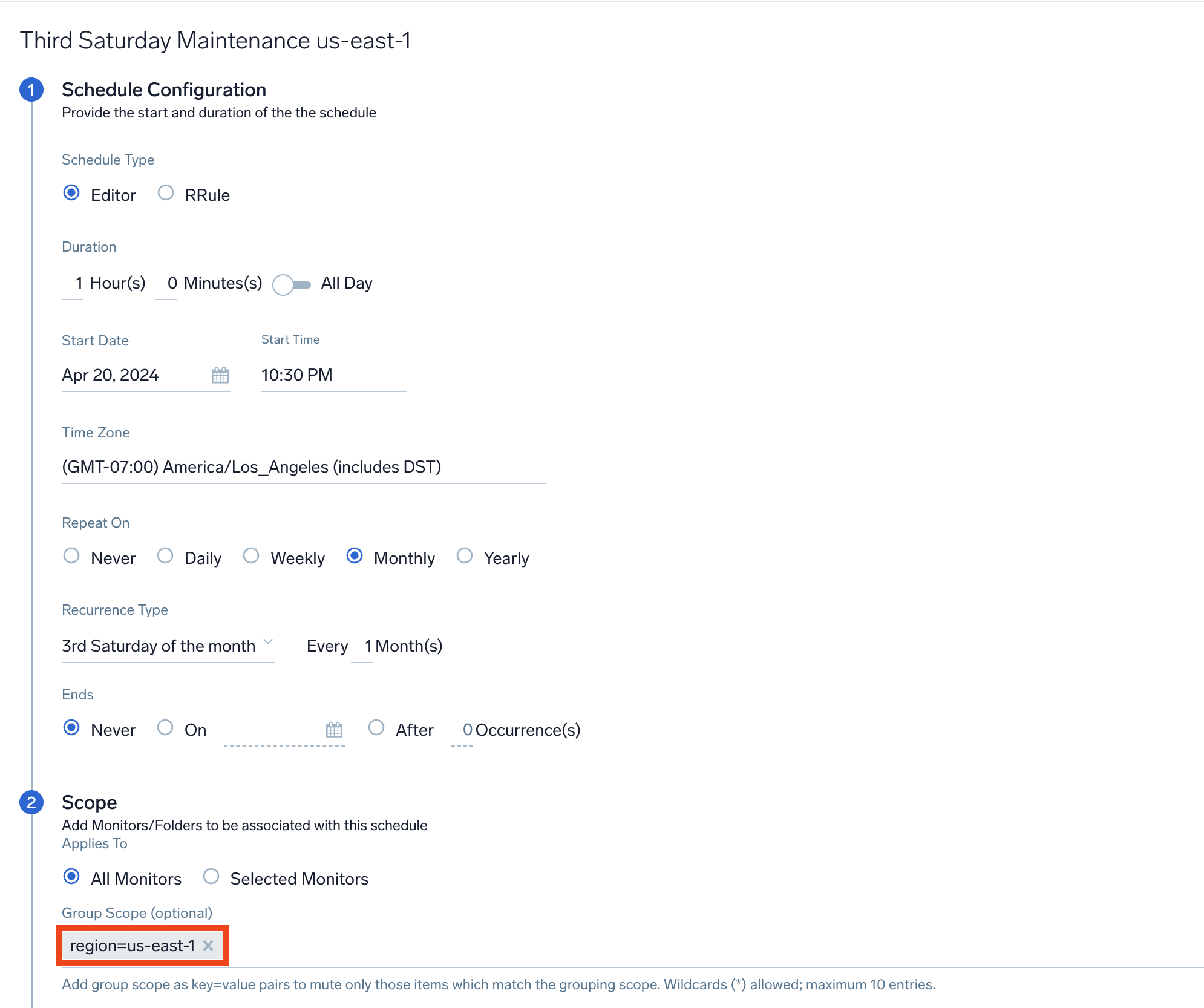Muting Schedules
Setting a Muting Schedule allows you to pause alert notifications from monitors according to a schedule that you define. You can apply this setting to individual monitors and/or folders. For folders, this will mute all nested monitors and subfolders. Here are some scenarios where you might want to mute your alerts:
- Planned System Maintenance. During system maintenance, notifications can get triggered because your application and infrastructure are being brought up or turned off. Such notifications are known false alarms and should be ignored.
- Off-Business Hours. If your monitors reflect performance thresholds that are only applicable during business hours, such monitors might generate false alarms during off-business hours.
Prerequisites
Make sure you've enabled the View Muting Schedules and Manage Muting Schedules user permissions, which allow you to define and edit a muting schedule.
If fine-grained permissions are enabled for your account, you'll need the Manage Muting Schedules and Admin Monitors capabilities. If not enabled, you'll need the Manage Muting Schedules and Manage Monitors capabilities.
Set a muting schedule
To set a muting schedule:
- New UI. In the main Sumo Logic menu, select Monitoring > Muting Schedules. You can also click the Go To... menu at the top of the screen and select Muting Schedules.
Classic UI. In the main Sumo Logic menu, select Manage Data > Monitoring > Muting Schedules. - Click Add > New Schedule.
- Define your Schedule Configuration using the provided UI or RRule, a syntax that allows you to specify schedule recurrence rules for calendar dates programmatically.
- Define your Scope, where you associate one or more monitors with this schedule.
- Add a Name and optionally, a Description.
Validate muting schedule
To confirm that your muting schedule has been applied successfully:
- New UI. In the main Sumo Logic menu, select Monitoring > Monitors. You can also click the Go To... menu at the top of the screen and select Monitors.
Classic UI. In the main Sumo Logic menu, select Manage Data > Monitoring > Monitors. - Find your monitor in the list and check the Status column, where you should see the muted indicator.
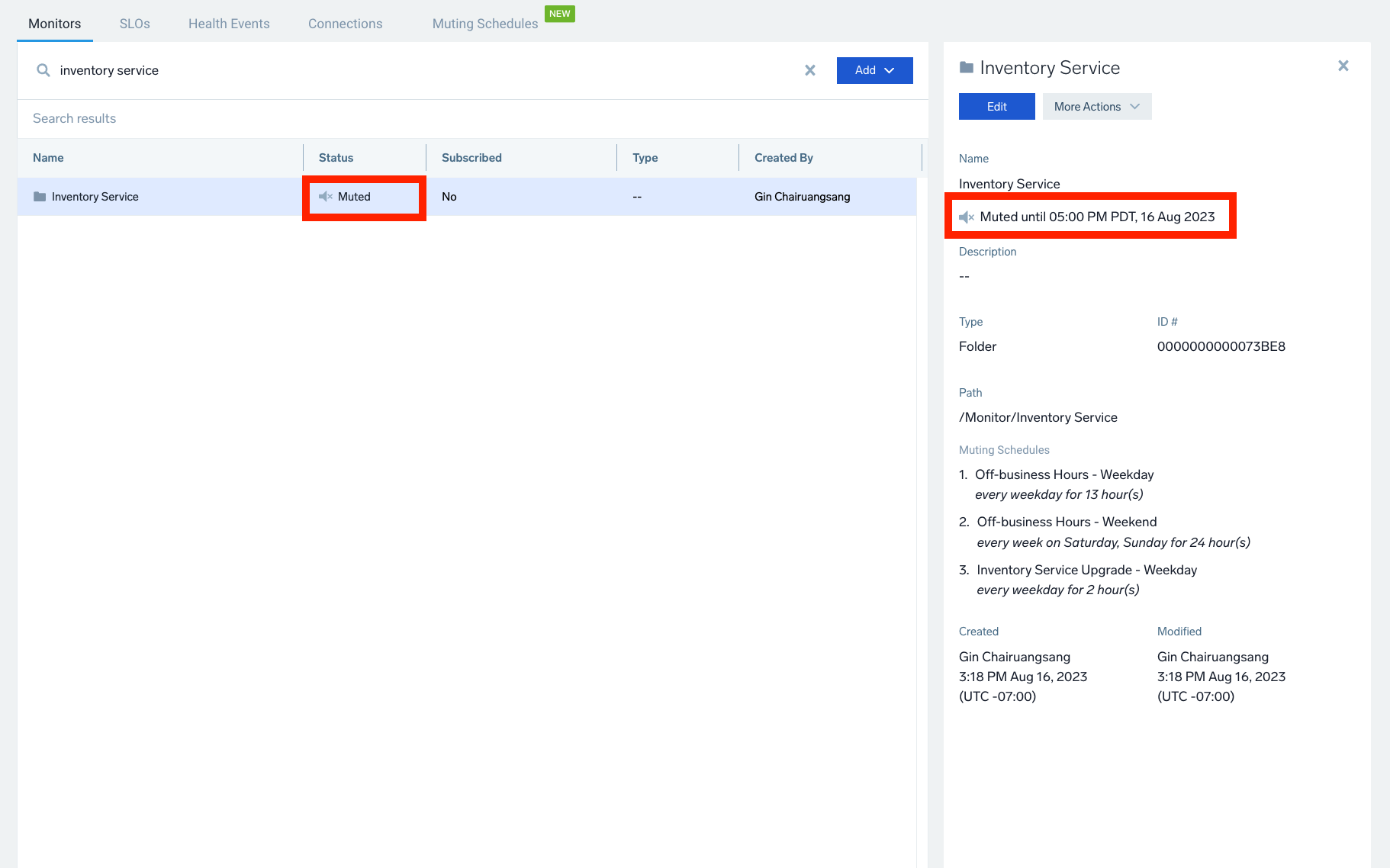
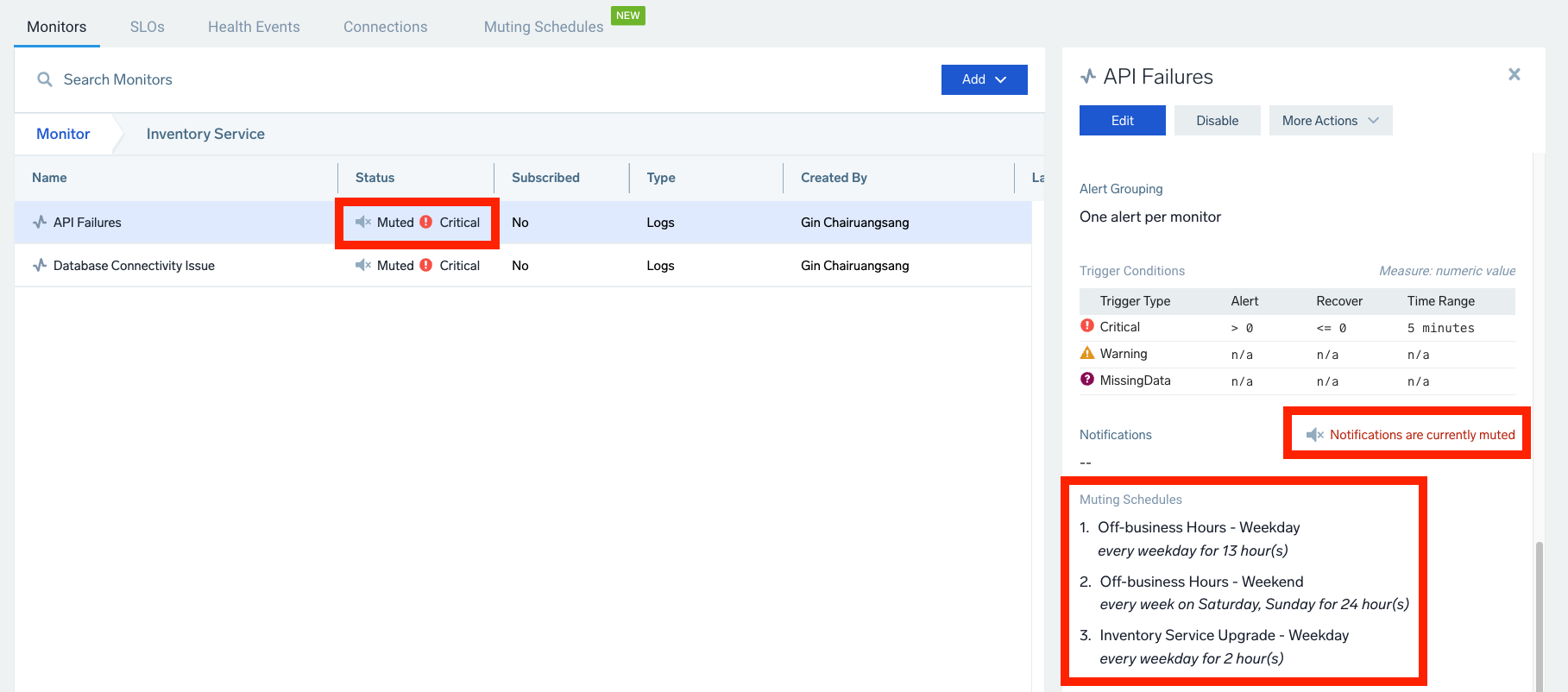
Set a muting schedule for an alert group
Optionally, you can apply a muting schedule to an entire alert group, rather than selecting individual monitors. This can save you significant time by allowing you to bundle together monitors as an alert group, then bundle together alert groups that you want to mute on a schedule.
Once you've set up an alert group and a muting schedule, here's how how to link them together:
- New UI. In the main Sumo Logic menu, select Monitoring > Monitors. You can also click the Go To... menu at the top of the screen and select Monitors.
Classic UI. In the main Sumo Logic menu, select Manage Data > Monitoring > Monitors. - Select the alert group variable you want to mute. In this example, we'll choose
region.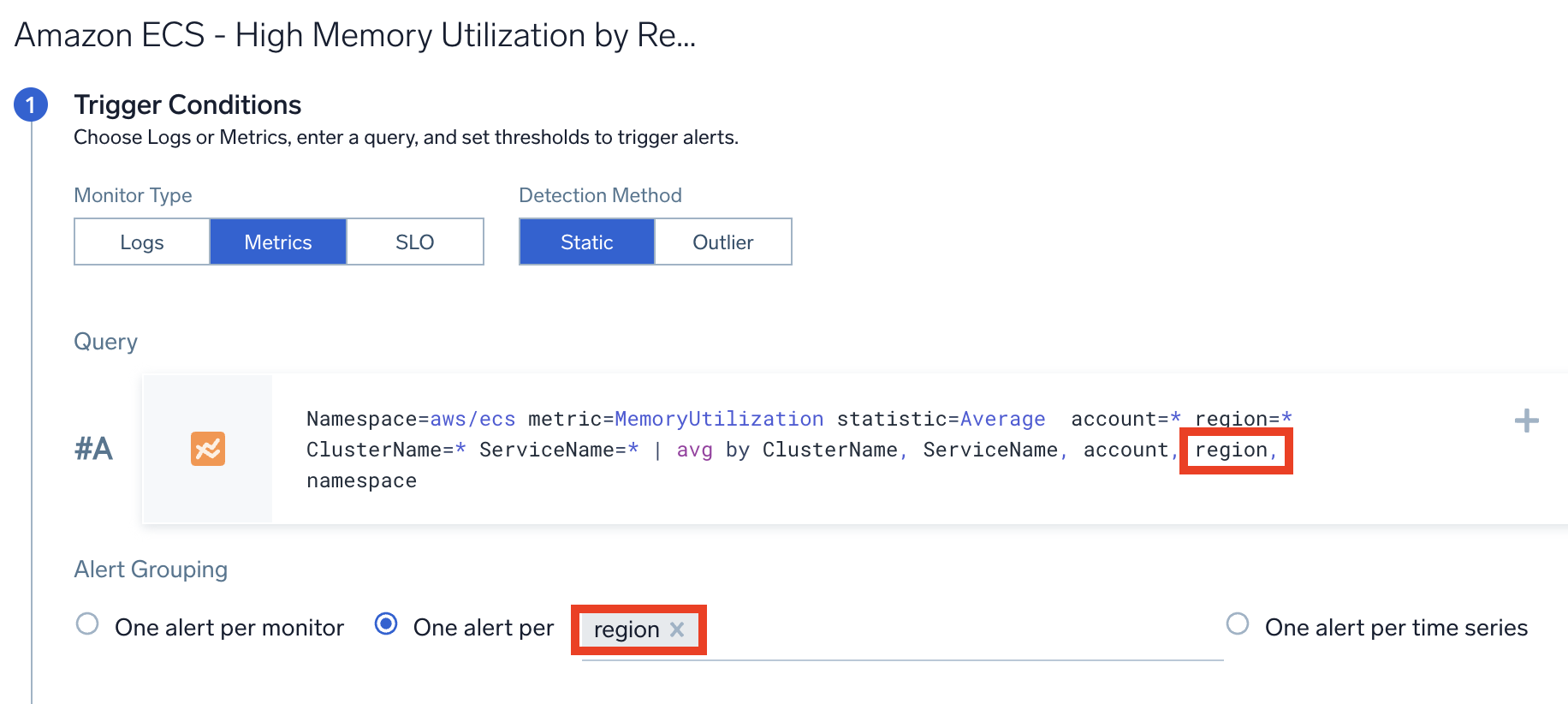
- Under (1) Trigger Conditions, find the alert group you want to use. In this example, we've set up the condition so that if the
regionisus-east-1, alerts will be muted every third Saturday.