Configure a Custom Insight
As described in the Insight Generation Process topic, Cloud SIEM automatically generates an insight based on an entity’s activity score, which is the cumulative severity of the unique signals that have fired on an entity during a period of time. In some cases, you may want Cloud SIEM to generate an insight on some basis other than entity activity scores. For example, you might want an insight generated whenever a particular set of signals are fired in a particular order.
This topic has instructions for defining a custom insight, which is a configuration you set up that causes Cloud SIEM to generate insights based purely on one or more signals being fired.
Ways to define a custom insight
When you create a custom insight, the following field appears on the creation dialog:
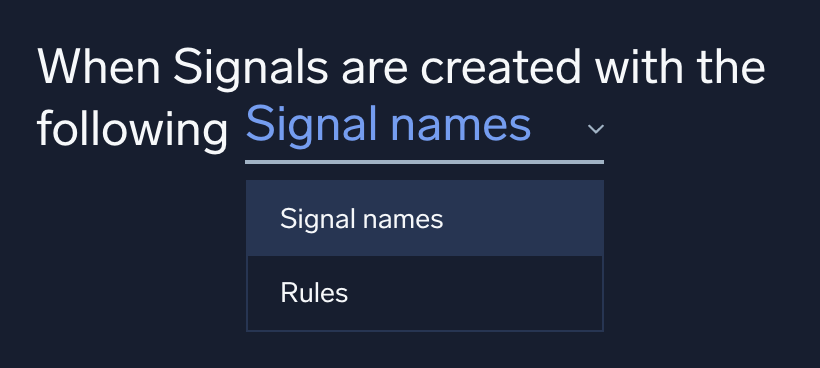
This lets you choose how you want to define a custom insight. You can specify that the insight should be generated each time:
- Signals whose name matches a specified wildcard expression are fired.
- One or more selected rules fire a signal.
Which method should you use? The difference is whether you’re going to create an insight based on the name of the signal that was fired, or based on the name of the rule that fired the signal.
Typically, signals that a rule generates have the same name as the rule. That is not the case with Cloud SIEM’s normalized rules. That’s because normalized rules, for example normalized threat rules, are written to work with multiple data sources. The names of the signals that a normalized rule fires vary by data source. So, if you want your custom insight configuration to generate insights for signals fired by normalized rules, you should base it on signal names, rather than rule names.
When are custom insights generated?
For each involved entity
By default, when the conditions of a custom insight configuration are met during the currently configured detection window, an insight is generated for each entity involved. In other words, if each of the signals in a custom insight configuration fire on different entities, a separate insight is created for each entity. The generated insights will include both the signals that triggered them and any related signals.
For only signals defined in the custom insight
The default way of generating an insight for each entity may result in custom insights containing more signals than you want. Rather than the summation of all signals attached to entities, perhaps you'd like to have those signals trigger insights directly for an immediate and targeted response.
In that case, under Strict Signal Configuration, select Only include the signals defined in this custom insight. This generates insights only on those signals defined in your custom insight. Any additional signals related to the applicable entity are excluded.
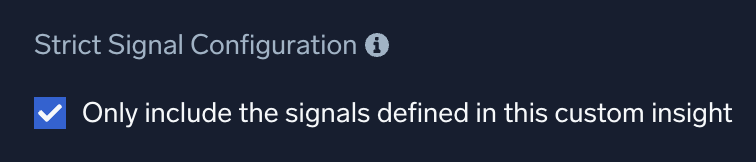
Create a custom insight
To create a custom insight:
- Classic UI. In the top menu, select Content > Custom Insights.
New UI. In the main Sumo Logic menu, select Cloud SIEM > Custom Insights. You can also click the Go To... menu at the top of the screen and select Custom Insights. - Click Add Custom Insight on the Custom Insights page.
- The Configure the Custom Insight popup appears.
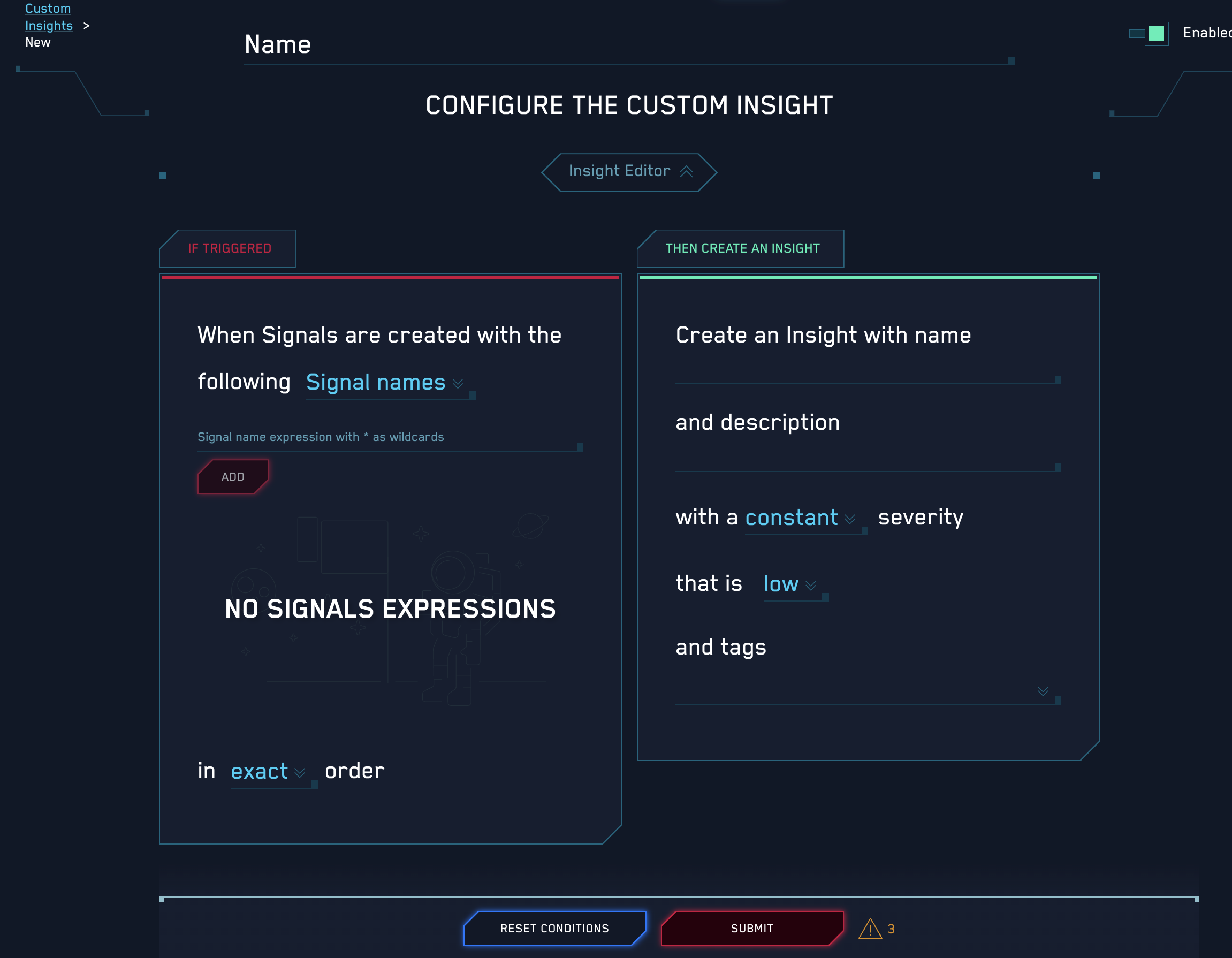
- In the Name field, enter a name for the custom insight.
- If you want the custom insight to be generated based on one or more rules firing signals, jump to step 6, below. Otherwise:
- Leave the When Signals are created with the following... clause set to Signal names.
- Enter an expression that matches the name(s) of the signals of interest. For example:
Critical Severity Intrusion Signature * - Click Add.
- If you want to, you can enter one or more additional signal expressions.
- If you’ve configured more than one signal expression, use the in ... order clause to specify whether the signals must occur in exact order, or whether the signals can occur in any order.
- If you want the custom insight to be generated based on one or more rules firing signals:
- Change the When Signals are created with the following... clause to rule.
- In the Type to add a Rule area, enter a string that the ID of the desired rule contains.
- In the list of rules that appears, scroll to the desired rule and click it.
- If you want to, you can search for and select one or more additional rules.
- If you’ve configured more than one rule, use the in ... order clause to specify whether the rules must fire signals in exact order, or in any order.
- Under Strict Signal Configuration, select Only include the signals defined in this custom insight to generate insights only on those signals defined in your custom insight. Any additional signals related to the applicable entity are excluded.
- In the Then Create an Insight section on the right side of the popup, enter a name for the insight.
- Enter a description of the insight, as desired.
- For severity, you can choose between a constant severity, or a dynamic severity that is based on the severity of the signals that trigger the insight. If you want to configure dynamic severity, skip to the next step. To configure constant severity, select one of: Low, Medium, High, or Critical.
- To configure dynamic severity for the custom insight:
- Choose dynamic severity.
note
You can define dynamic severity for record fields on Match rules and Aggregation rules.
- Select a default severity, one of Low, Medium, High, or Critical.
- Minimum Signal Severity and Insight Severity. Enter a minimum signal severity and associated insight severity value. For example, if you enter 8 and select high, if any signal in the insight has a severity of 8 or higher, the custom insight will have High severity.
- If desired, you can enter a minimum signal severity value for other insight severity levels. For example, you could configure a minimum signal severity of 4 as the threshold for an insight severity level of Medium. If you do define multiple thresholds, we honor them from highest to lowest. For example, with the following configuration:
- If the highest signal severity was at least 3, severity is Low.
- If the highest signal severity was at least 5, severity is Medium.
- If the highest signal severity was at least 7, severity is Critical.
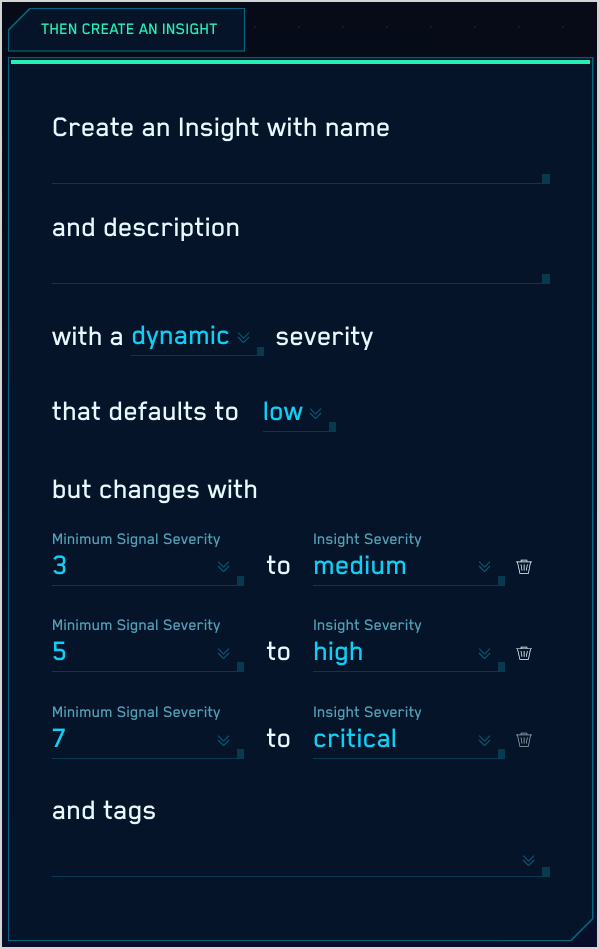
- Choose dynamic severity.
- If desired, select Tags that you want assigned to the custom insight.
- Click Submit to save your custom insight configuration.