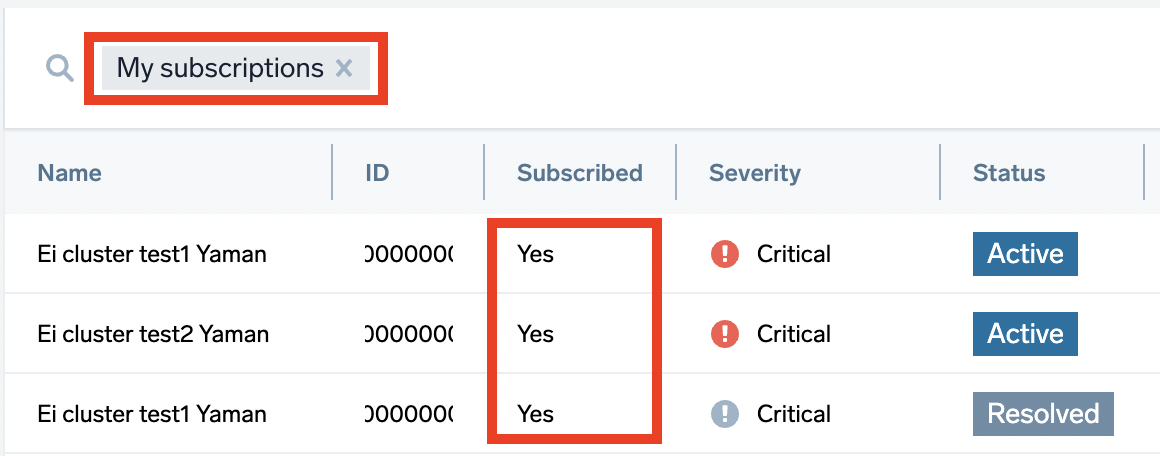Setting Account Preferences and Credentials
You can review and update your personal account settings and login credentials at any time. The Preferences page contains settings that apply only to your account and do not affect other users in your organization.
Accessing preferences
Classic UI. In the main Sumo Logic menu, select your username and then Preferences.
New UI. In the top menu, select the person silhouette icon and then Preferences.
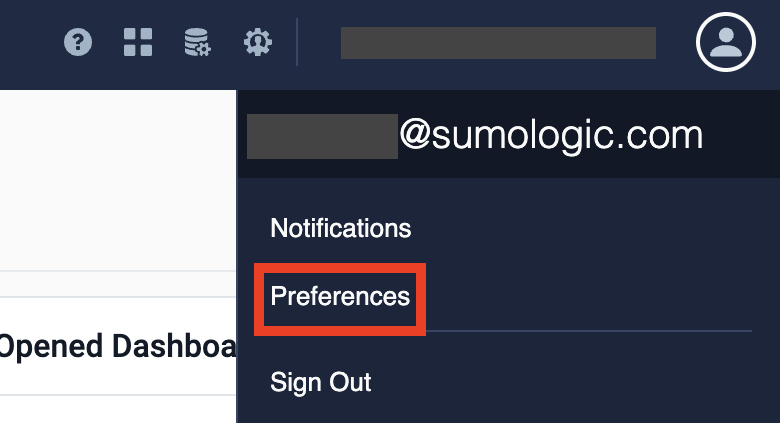
My Profile
Under My Profile, the following information is displayed:
- First Name. Your first name as it appears on your account and in the UI.
- Last Name. You last name as it appears on your account and the UI.
- Email. The email address associated with your account.
- Password. The password you entered when activating your account. You can reset your password.
- Organization ID. Your Sumo Logic org ID.
- Roles. The Sumo Logic roles assigned to your user account.
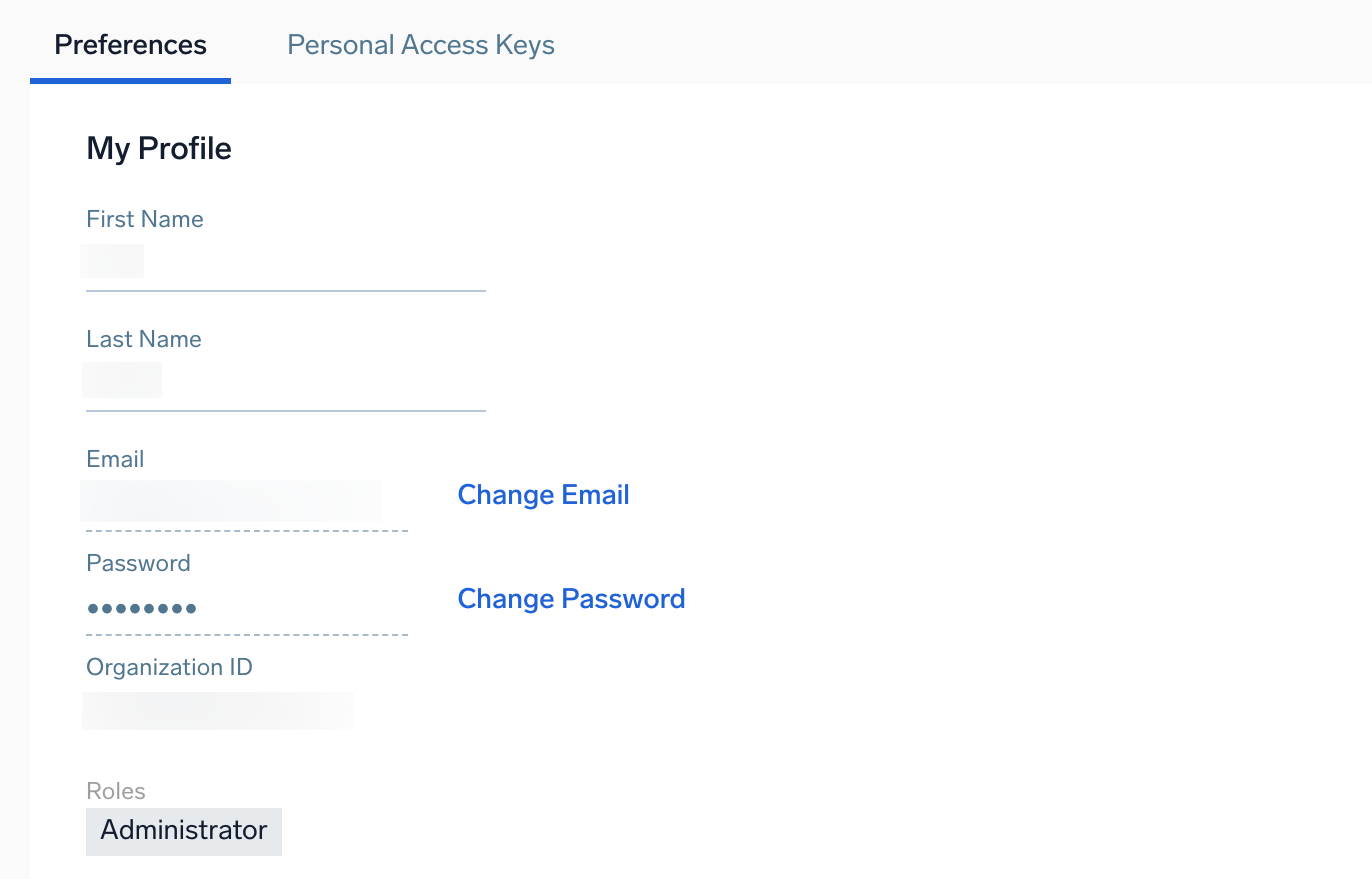
If you're an Administrator, you can manage users, assign roles, and more.
Change email address
- Access your Preferences.
- Under My Profile, click Change Email.
- In the dialog that appears, enter your new email address and follow the verification steps.
Change password
- Access your Preferences.
- Under My Profile, click Change Password.
- Enter your current password, and then enter the new password twice to verify it.
- Click OK to finalize the change.
You can also reset your from your login screen by clicking Forgot your password?.
If you're an Administrator, you can reset passwords for users in your org.
My Security Settings
This section allows you to enable 2-step verification and view backup codes.
The My Security Settings section is visible only if an administrator has made 2-step verification mandatory for your organization. For more details, see 2-Step Verification for Administrators.
To set up 2-Step Verification, you will need to install a Time-Based One-Time Password (TOTP) app, which will automatically generate an authentication code that changes after a certain period of time.
- Download one of the following apps:
- For Android, iOS and Blackberry: Google Authenticator.
- For Android and iOS: Duo Mobile.
- For Windows Phone: Authenticator.
- Scan the QR code displayed on your screen with your TOTP app.
- After the TOTP app is configured, enter two consecutive authentication codes.
My Preferences
These settings apply only to your personal account and do not affect other users in your organization. Changes take effect the next time you sign in.
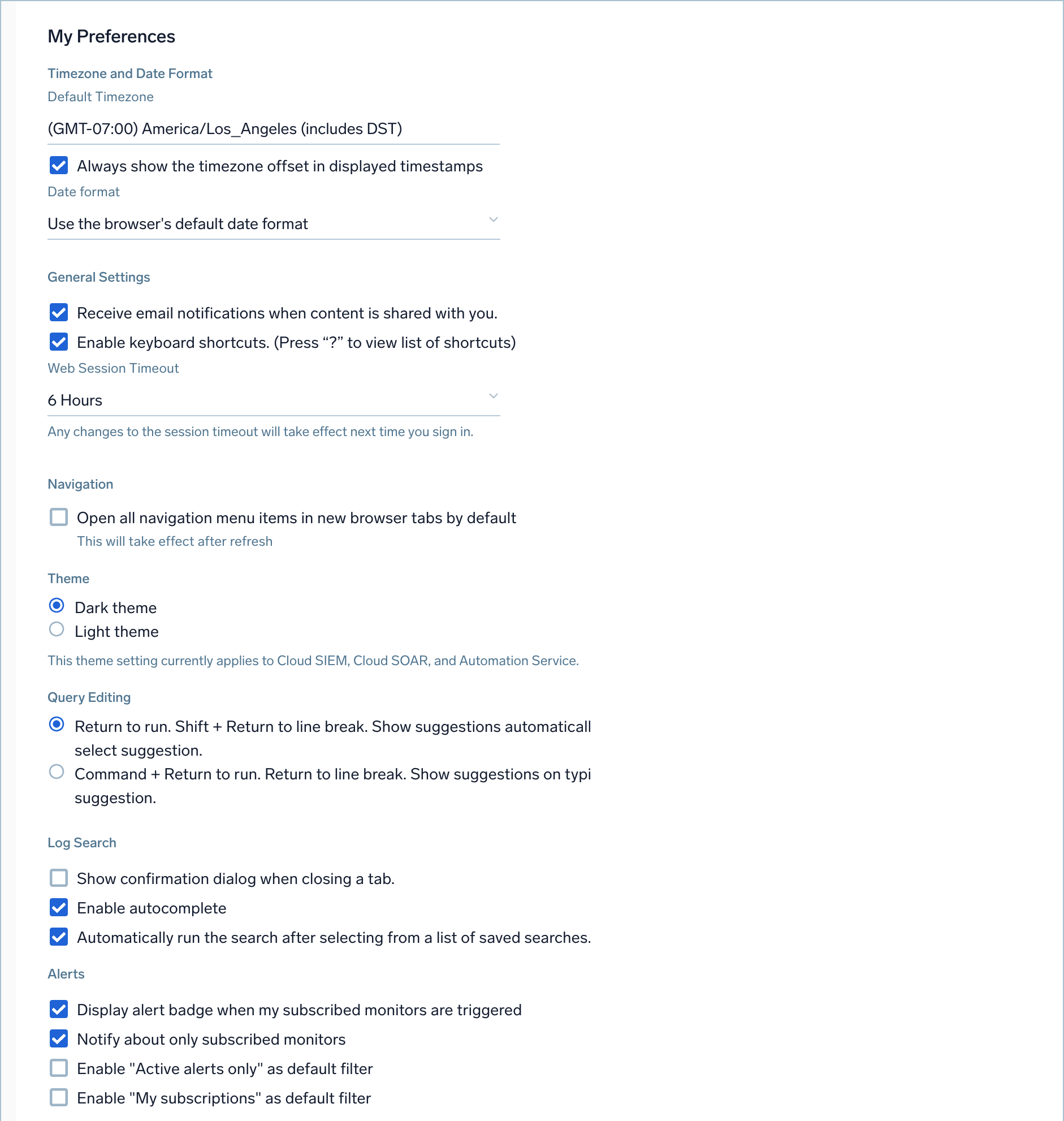
Timezone and Date Format
Default Timezone
If you want the Sumo Logic user interface to use your local time zone, or a time zone different from the time zone used in the timestamp of your log messages, change the setting here. This is a personal setting, and does not change the time zone for anyone else in your organization.
This option overrides the timezone set in your web browser, and affects all hours and minutes displayed in the user interface, including time ranges on the Search page, the Time column in the Messages pane, and in Dashboards. It does not affect the configurations of previously created Scheduled Searches. For more information, see Timestamps, Time Zones, Time Ranges, and Date Formats.
Always show the timezone offset in displayed timestamps
This setting is enabled by default. To not show the timezone offset in displayed timestamps, deselect this checkbox.
Date format
Select from the following international date format options:
- Use the browser's default date format.
- MM/DD/YYYY (04/22/2015)
- DD/MM/YYYY (22/04/2015)
- YYYY/MM/DD (2015/04/22)
Changing the date format option will affect your saved searches in the Library. Any saved searches that use absolute dates for their time range must be updated to reflect the new format. Scheduled Searches will continue to run as expected, but you will need to modify the date format if you reschedule a search.
General Settings
Receive email notifications whenever content is shared with you
Receive an email when content is shared with you in Sumo Logic, such as log searches, metric searches, dashboards, and folders.
Enable keyboard shortcuts
Keyboard shortcuts are enabled by default. Press ? to see the list of shortcuts. To disable keyboard shortcuts, for example, if they conflict with an international keyboard, deselect the checkbox.
Keyboard shortcuts are disabled when typing in the search text box.
Web Session Timeout
Choose how long your Sumo Logic session remains active before timing out. Options range from 5 minutes to 7 days.
For details on web session timeouts and multi-account access, see Multi-Account Access.
Navigation
Open all navigation menu items in new browser tabs by default
By default, selecting a menu link in the left navigation pane opens it in a new tab.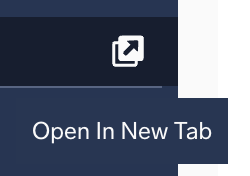
Enabling this preference hides the Open in New Tab button on navigation menu links.
However, even when this preference is enabled, the Open in New Tab button remains visible for menu items with subfolders, allowing you to click the menu item to view its subfolders and open them in a new tab.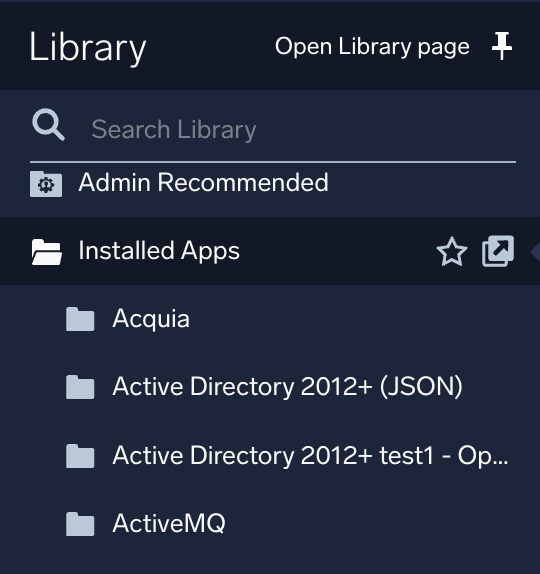
Theme
Select to show the user interface in a Dark theme or Light theme.
This setting applies only to the user interface in the Automation Service, Cloud SIEM, and Cloud SOAR. A global setting is not supported at this time.
You can also apply a dark theme specifically for dashboards.
Query Editing
Select how you want to execute and format queries:
- Return to run the query, Shift + Return to create a new line. Suggestions appear automatically. Use Tab or Enter to select a suggestion.
- Command + Return to run the query, Return to create a new line. Suggestions appear as you type. Use Tab to select a suggestion.
After making any changes, click Save.
Log Search
Show confirmation dialog when closing a tab
On the Search page, enable this option if you want to be prompted with a confirmation dialog before you can close a search tab.
Enable autocomplete
Keep this option selected to automatically open the search autocomplete dialog when editing a query.
- To manually open the dialog, use
<Esc>or<Alt><Space>. - Deselect this option to disable search autocomplete.
Automatically run the search after selecting it from a list of saved searches
By default, saved searches run automatically when selected. Deselect this option if you prefer to start searches manually.
Alerts
Click any of the following checkboxes to enable your desired preferences: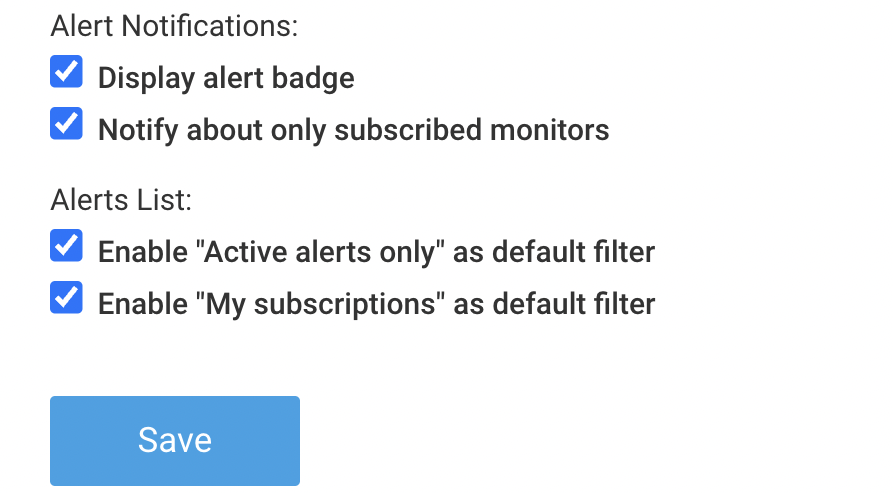
Display alert badge when my subscribed monitors are triggered
Select this option to display a badge icon in the UI when you receive an alert for a monitor you're subscribed to.
Notify about only subscribed monitors
Select this option to receive notifications only for monitors you're subscribed to.
Enable "Active alerts only" as default filter
By default, your alerts list only displays alerts with an active status. Alerts with a resolved status are excluded.
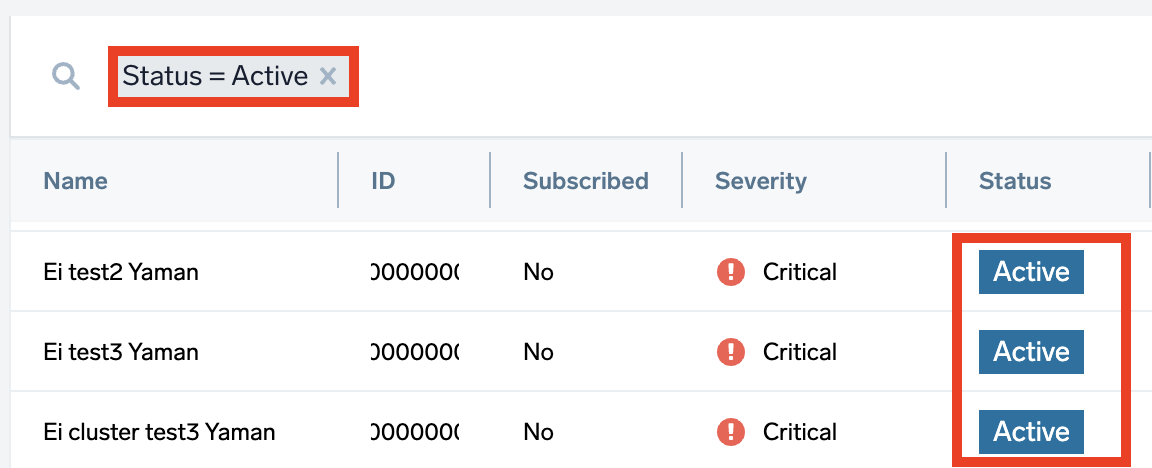
Enable "My subscriptions" as default filter
By default, alerts you are subscribed to will appear in your alerts list.