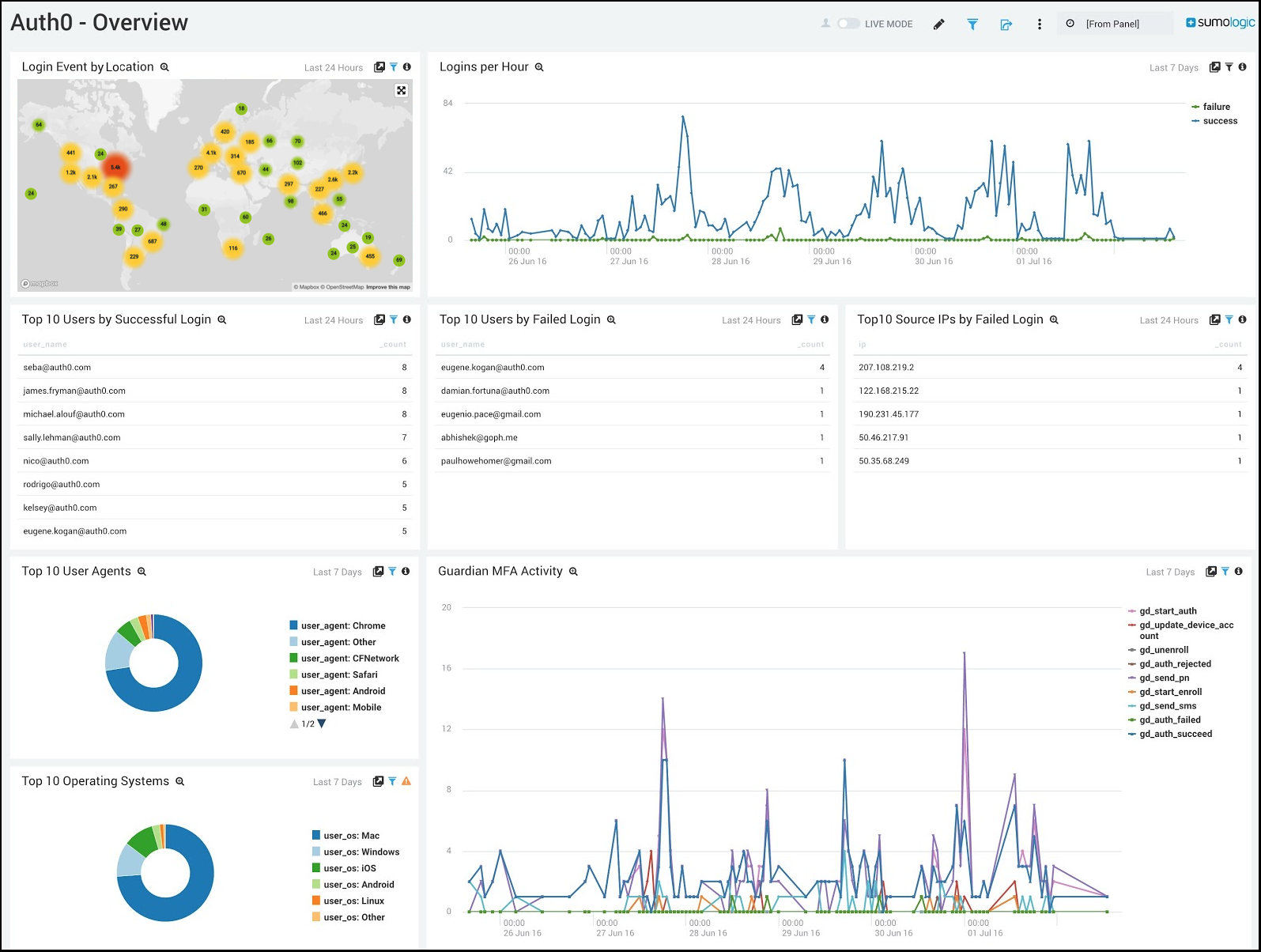Auth0
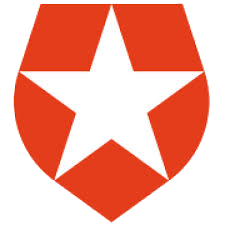
Auth0 is a cloud-based, extensible identity provider for applications. The Sumo Logic App for Auth0 makes it easy to analyze and visualize your Auth0 event logs, and provides insight into security and operational issues.
For more information, see Use Auth0 App for Sumo Logic in Auth0 documentation.
Collecting logs for Auth0
This procedure explains how to collect error logs from Auth0.
Sumo Logic collects the following log types:
- Logins, both successes and failures
- Token exchanges, both successes and failures
- Warnings during logins
- User deletion
- Login failure reasons
- Connection errors
- User signup events
- Verification email events
- Password changes
- Rate limiting events
- Other operational events and errors
For more information about Auth0 logs, see Search Log Events in Auth0 documentation.
Prerequisites
Use the Auth0 Management Portal to configure the extension. For more information, see Sumo Logic in Auth0 documentation.
Configure a collector
Configure a hosted collector. Follow the directions in Configure a Hosted Collector and Source.
Configure a Source
Configure a source on the collector. Follow the directions in Configure an HTTP Logs and Metrics Source.
Fill out the following:
- Name
- Source Category
- Select Forward to SIEM if you have Cloud SIEM installed and you want to forward log data to Cloud SIEM. If you select Forward to SIEM, also click the +Add link and add a field whose name is
_parserwith value /Parsers/System/Auth0/Auth0. - Timestamp Parsing
- Select Extract timestamp information from log file entries.
- Default Timezone. Select the default time zone to use. Logs are sent in UTC by default and can be automatically detected.
- Timestamp Format. Select Specify a format. Click Add Timestamp Format and enter the following:
- Format:
yyyy-MM-dd'T'HH:mm:ss.SSS'Z' - Timestamp locator:
"date":"(.*?)\","
- Format:
- Message Processing
- Select Multiline Processing.
- For Infer Message Boundaries select Detect Automatically.
Use Field Extraction Rules
Parse Expression: json "date", "type", "client_id", "client_name", "ip", "user_id"
Sample log messages
{
"date": "2016-02-23T19:57:29.532Z",
"type": "sapi",
"client_id": "AaiyAPdpYdesoKnqjj8HJqRn4T5titww",
"client_name": "My application Name",
"ip": "190.257.209.19",
"location_info": {},
"details": {},
"user_id": "auth0|56c75c4e42b6359e98374bc2"
}
{
"date": "2016-11-14T21:50:33.473Z",
"type": "fp",
"description": "Wrong email or password.",
"connection": "Username-Password-Authentication",
"connection_id": "con_ABCDEF",
"client_id": "123987LKJsdfmnb",
"client_name": "www.sumologic.com",
"ip": "198.0.217.157",
"user_agent": "Other 0.0.0 / Other 0.0.0",
"details": {
"error": {
"message": "Wrong email or password."
}
},
"user_id": "auth0|123ASD987",
"user_name": "no-one@sumologic.com",
"strategy": "auth0",
"strategy_type": "database",
"_id": "321654987654321654987654321",
"isMobile": false
}
Sample queries
_collector="productionappauth0Logs_Collector"
| json "client_name"
| where client_name != ""
| timeslice by 1d
| count by _timeslice, client_name
| transpose row _timeslice column client_name
_collector="productionappauth0Logs_Collector"
| json "auth0_client.name", "auth0_client.version"
| concat(%auth0_client.name, " ", %auth0_client.version) as auth0_client_version
| timeslice 1h
| count by _timeslice, auth0_client_version
| transpose row _timeslice column auth0_client_version
_collector="productionappauth0Logs_Collector"
| json "type", "connection", "description", "client_name"
| where type != "slo"
| count client_name, connection, description
| top 10 client_name, connection, description by _count
Installing the Auth0 App
Now that you have set up collection for Auth0, install the Sumo Logic App for Auth0 to use the preconfigured searches and dashboards that provide insight into your data.
To install the app:
- Select App Catalog.
- In the 🔎 Search Apps field, run a search for your desired app, then select it.
- Click Install App.
note
Sometimes this button says Add Integration.
- On the next configuration page, under Select Data Source for your App, complete the following fields:
- Data Source. Select one of the following options:
- Choose Source Category and select a source category from the list; or
- Choose Enter a Custom Data Filter, and enter a custom source category beginning with an underscore. For example,
_sourceCategory=MyCategory.
- Folder Name. You can retain the existing name or enter a custom name of your choice for the app.
- All Folders (optional). The default location is the Personal folder in your Library. If desired, you can choose a different location and/or click New Folder to add it to a new folder.
- Data Source. Select one of the following options:
- Click Next.
- Look for the dialog confirming that your app was installed successfully.

Post-installation
Once your app is installed, it will appear in your Personal folder or the folder that you specified. From here, you can share it with other users in your organization. Dashboard panels will automatically start to fill with data matching the time range query received since you created the panel. Results won't be available immediately, but within about 20 minutes, you'll see completed graphs and maps.
Viewing Auth0 Dashboards
Overview
Login Event by Location. Performs a geo lookup operation and displays user logins based on IP address on a map of the world for the last 24 hours.
Logins per Hour. Displays a line chart on a timeline showing the number of failed and successful logins per hour, over the last seven days.
Top 10 Users by Successful Login. Shows a table chart with the top ten users with the most successful logins, including user name and count for the last 24 hours.
Top 10 Users by Failed Login. Provides a table chart with the top ten users with the most failed logins, including user name and count for the last 24 hours.
Top 10 Source IPs by Failed Login. Displays a table chart with a list of ten source IP addresses causing the most failed logins, including IP and count, for the last 24 hours.
Top 10 User Agents. Displays the top ten most popular user agents in a pie chart from all connections for the last seven days.
Top 10 Operating Systems. Shows the top ten most popular operating systems based on user agent in a pie chart for the last seven days.
Guardian MFA Activity. Displays a line chart on a timeline showing the number of each Guardian MFA event per hour for the last seven days.
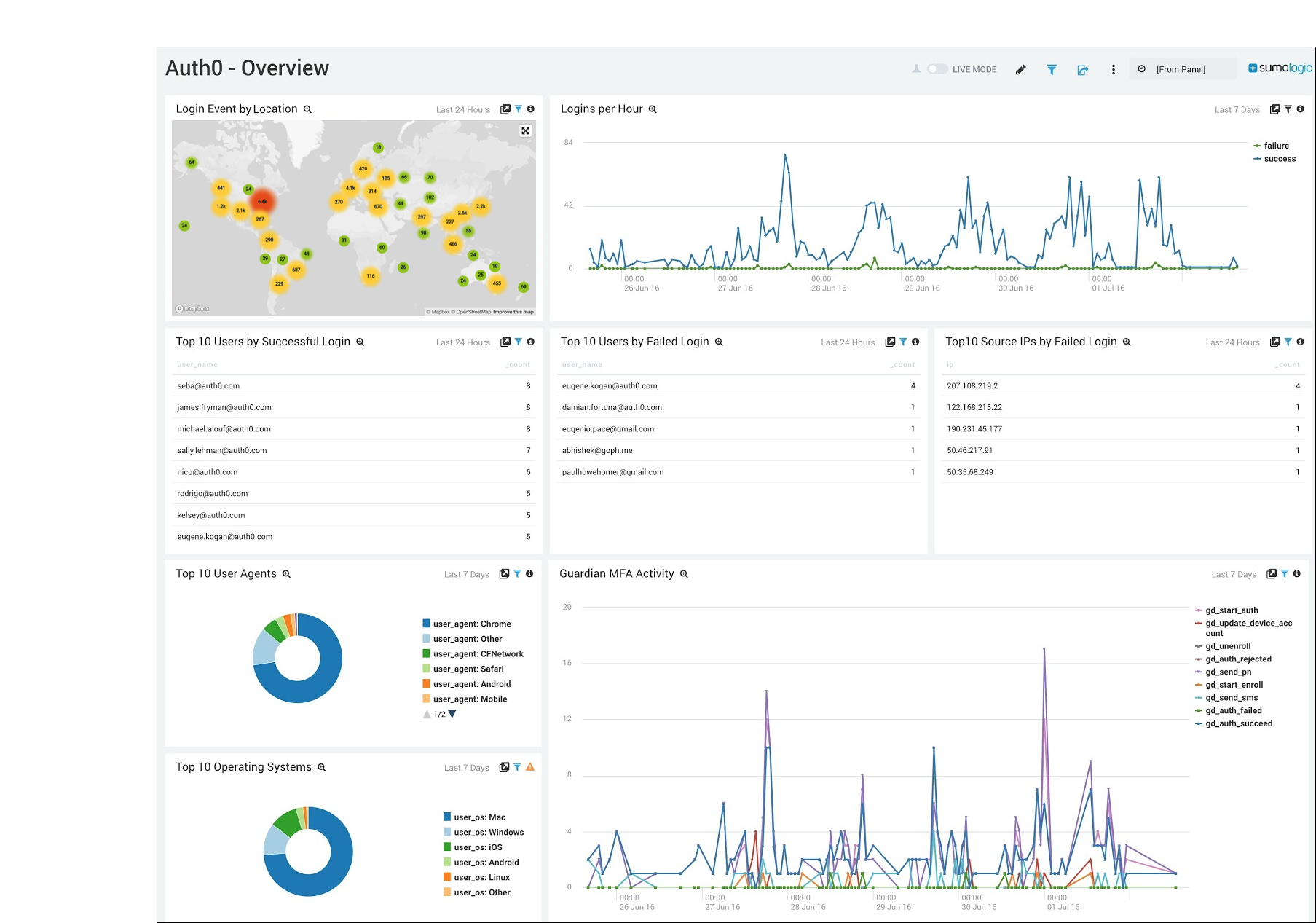
Connections and Clients
Logins by Client and Country. Displays a stacked bar chart showing the number of successful logins for the last 24 hours, grouped by both client and country name. This visualizes the relative popularity of each client overall, as well as in a given country.
Logins by Client per Day. Shows a stacked bar chart on a timeline showing the number of successful logins for the last seven days, grouped by client per day. This shows the popularity of each client over the past week, and the relative popularity among clients.
Connection Types per Hour. Provides a line chart on a timeline of the connection types used for the past seven days.
Client Version Usage. Displays a line chart on a timeline of the Auth0 library version being used by all clients for the past seven days. This is useful to detect outdated clients, as well as to track upgrades.
Top 10 Clients. Shows a table chart that lists the ten most popular clients, including client name and count for the past 24 hours.
Top 10 Recent Errors. Provides a table chart with a list of the ten most frequent errors, including details on client name, connection, description and count for the last 24 hours. This is useful for discovering and troubleshooting operational issues.