Stripe
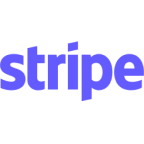
The Stripe app for Sumo Logic enables you to seamlessly monitor financial transactions, customer interactions, and subscription management. This app is based on Split Webhook, which provides seamless integration between Split and Sumo Logic. With this app, you can make data-driven decisions, improve financial efficiency, and enhance customer experiences, ensuring your business stays competitive and responsive in today's fast-paced market.
Stripe is a popular online payment processing platform that enables businesses to accept and manage payments securely through customizable APIs and tools, simplifying e-commerce transactions and subscription services. You can use a webhook in the Stripe platform to forward payment-related events to the Sumo Logic HTTP endpoint. Using these logs, you can monitor payment activities, subscription changes, successful charges, and refunds in Sumo Logic. For more details, refer to the Stripe Documentation.
Event types
The Sumo Logic app for Stripe ingests Stripe events into Sumo Logic through an outgoing webhook available in the Stripe. For more information on supported events that are ingested through the Stripe webhook, see the Stripe documentation.
Sample log messages
{
"id": "evt_1NpohqSHj4k9zAUGpMymKz8K",
"object": "event",
"api_version": "2022-11-15",
"created": 1698050901,
"data": {
"object": {
"id": "zhmnGDMH",
"object": "coupon",
"amount_off": null,
"created": 1698050901,
"currency": null,
"duration": "forever",
"duration_in_months": null,
"livemode": true,
"max_redemptions": null,
"metadata": {},
"name": "coupon3",
"percent_off": 67,
"redeem_by": null,
"times_redeemed": 0,
"valid": false
}
},
"livemode": true,
"pending_webhooks": 1,
"request": {
"id": "req_J0Q2AnR8Z1Fq7R",
"idempotency_key": null
},
"type": "coupon.deleted"
}
Sample queries
_sourcecategory=webhook/stripe object
| json "type", "data.object.object" as type, object nodrop
| where type matches "{{type}}" and object matches "{{object}}"
| count by object
| sort by _count, object asc
Setup
This section has instructions for collecting logs for the Sumo Logic Stripe webhook collection.
Source configuration
Follow the below steps to configure the Hosted Collector to receive Stripe events.
- In the Sumo Logic portal, create a new Hosted Collector or use an existing one.
- Then add an HTTP Logs and Metrics Source.
- Configure Source Category in the HTTP Source - for example,
webhook/stripe- for the Stripe integration. - Expand Advanced Options for Logs (Optional) section in the HTTP Source, then uncheck Multiline Processing option and check One Message Per Request.
- Copy and save the endpoint URL of the source.
Vendor configuration
Configure the webhook integration in Stripe to send events to the Sumo Logic HTTP source. Once configured, it will be triggered each time the events occur within your Stripe account.
Follow the below steps to configure the Stripe webhook.
- Sign in to the Stripe account.
- Go to Developers section, click Webhooks.
- Select Add endpoint. The webhook form will appear.
- Enter webhook form data as follows:
- Endpoint URL. Enter the Sumo Logic HTTP endpoint URL(source address) created above.
- Description. Enter an optional description for the given webhook.
- Listen to. Select an option for account from Events on your account and Events on Connected accounts.
- Select events. Select events to listen for webhook.
- Click Add endpoint.
- Verify Stripe events are getting ingested in Sumo Logic by executing the following query on Sumo Logic's Log Search panel.
_sourceCategory=webhook/stripe
- For detailed information about webhook creation, refer to the Stripe Documentation.
- For support, contact Stripe.
Installing the Stripe app
To install the app, do the following:
Next-Gen App: To install or update the app, you must be an account administrator or a user with Manage Apps, Manage Monitors, Manage Fields, Manage Metric Rules, and Manage Collectors capabilities depending upon the different content types part of the app.
- Select App Catalog.
- In the 🔎 Search Apps field, run a search for your desired app, then select it.
- Click Install App.
note
Sometimes this button says Add Integration.
- Click Next in the Setup Data section.
- In the Configure section of your respective app, complete the following fields.
- Field Name. If you already have collectors and sources set up, select the configured metadata field name (eg _sourcecategory) or specify other custom metadata (eg: _collector) along with its metadata Field Value.
- Click Next. You will be redirected to the Preview & Done section.
Post-installation
Once your app is installed, it will appear in your Installed Apps folder, and dashboard panels will start to fill automatically.
Each panel slowly fills with data matching the time range query received since the panel was created. Results will not immediately be available but will be updated with full graphs and charts over time.
Viewing Stripe dashboards
All dashboards have a set of filters that you can apply to the entire dashboard. Use these filters to drill down and examine the data to a granular level.
- You can change the time range for a dashboard or panel by selecting a predefined interval from a drop-down list, choosing a recently used time range, or specifying custom dates and times. Learn more.
- You can use template variables to drill down and examine the data on a granular level. For more information, see Filtering Dashboards with Template Variables.
- Most Next-Gen apps allow you to provide the scope at the installation time and are comprised of a key (
_sourceCategoryby default) and a default value for this key. Based on your input, the app dashboards will be parameterized with a dashboard variable, allowing you to change the dataset queried by all panels. This eliminates the need to create multiple copies of the same dashboard with different queries.
Overview
The Stripe - Overview enhances transparency into activities within the Stripe platform by classifying them based on event type and object. It offers valuable insights and statistics on events related to Payment Intents, Plans, Promotional Codes, and Billing Portal Configuration.
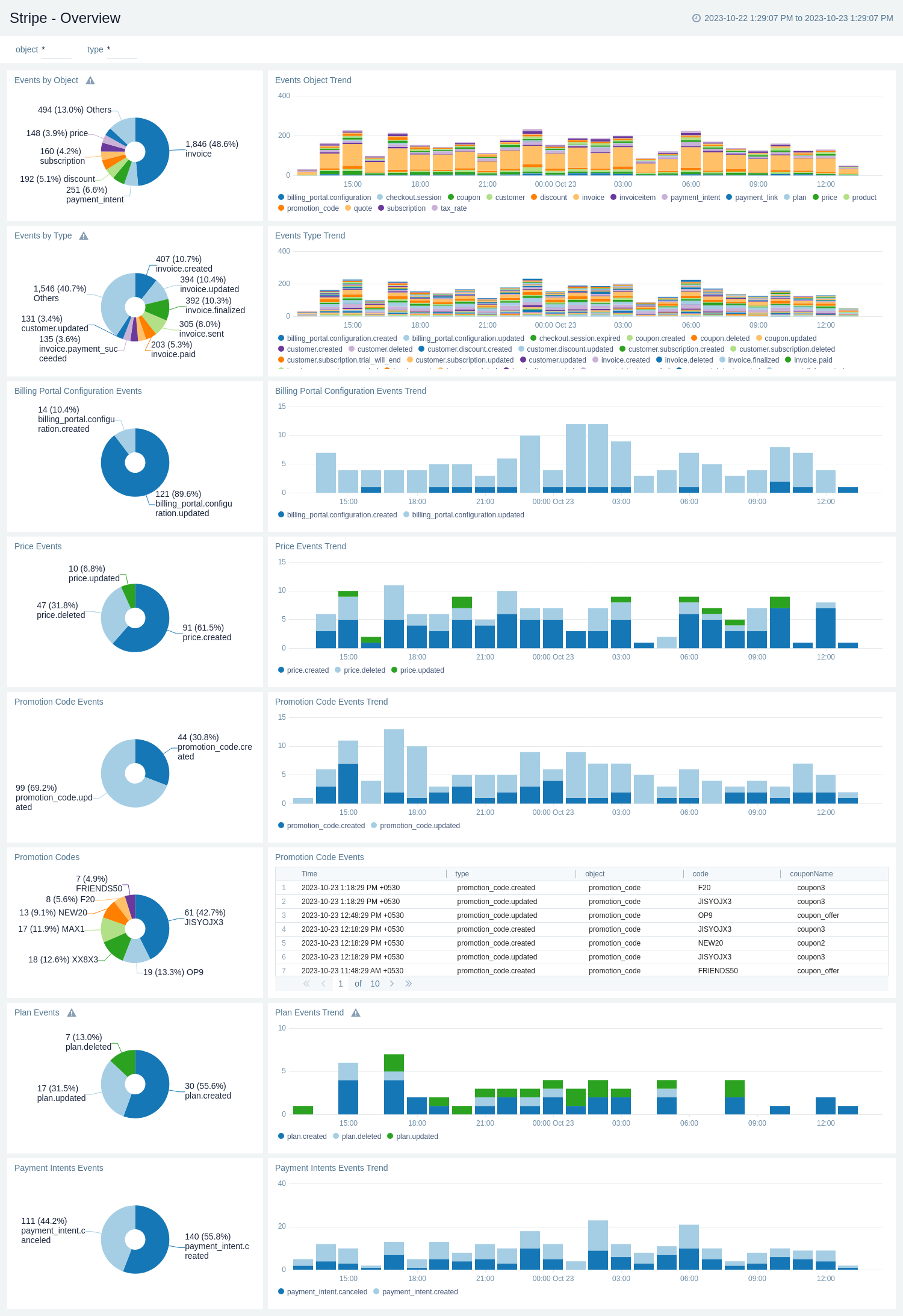
Products
The Stripe - Products provides valuable insights and statistics concerning events related to products, encompassing tax rates and coupons.
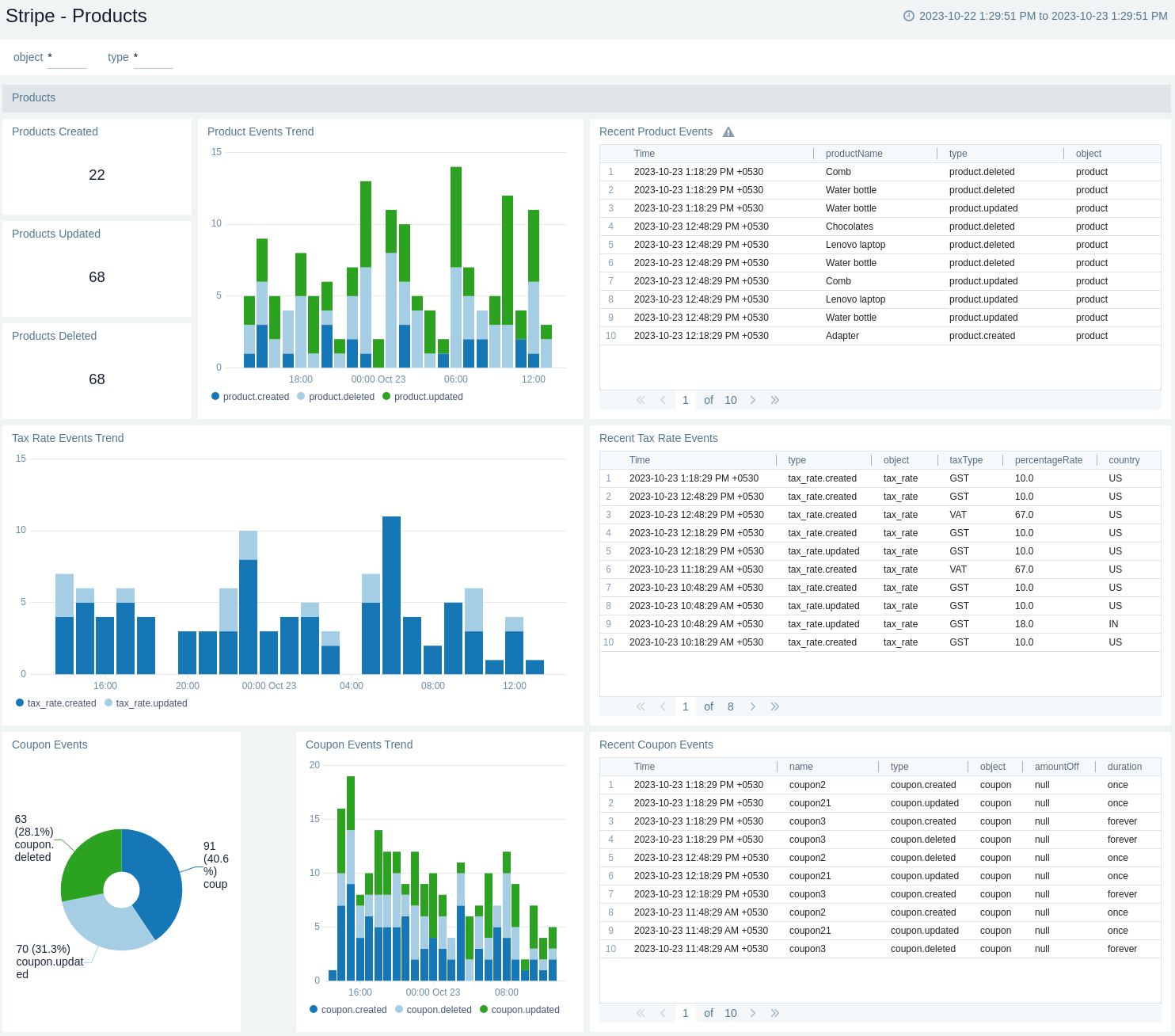
Customers and Billing
The Stripe - Customers and Billing offers valuable insights and statistical data about customer and billing-related events including subscriptions and invoices.
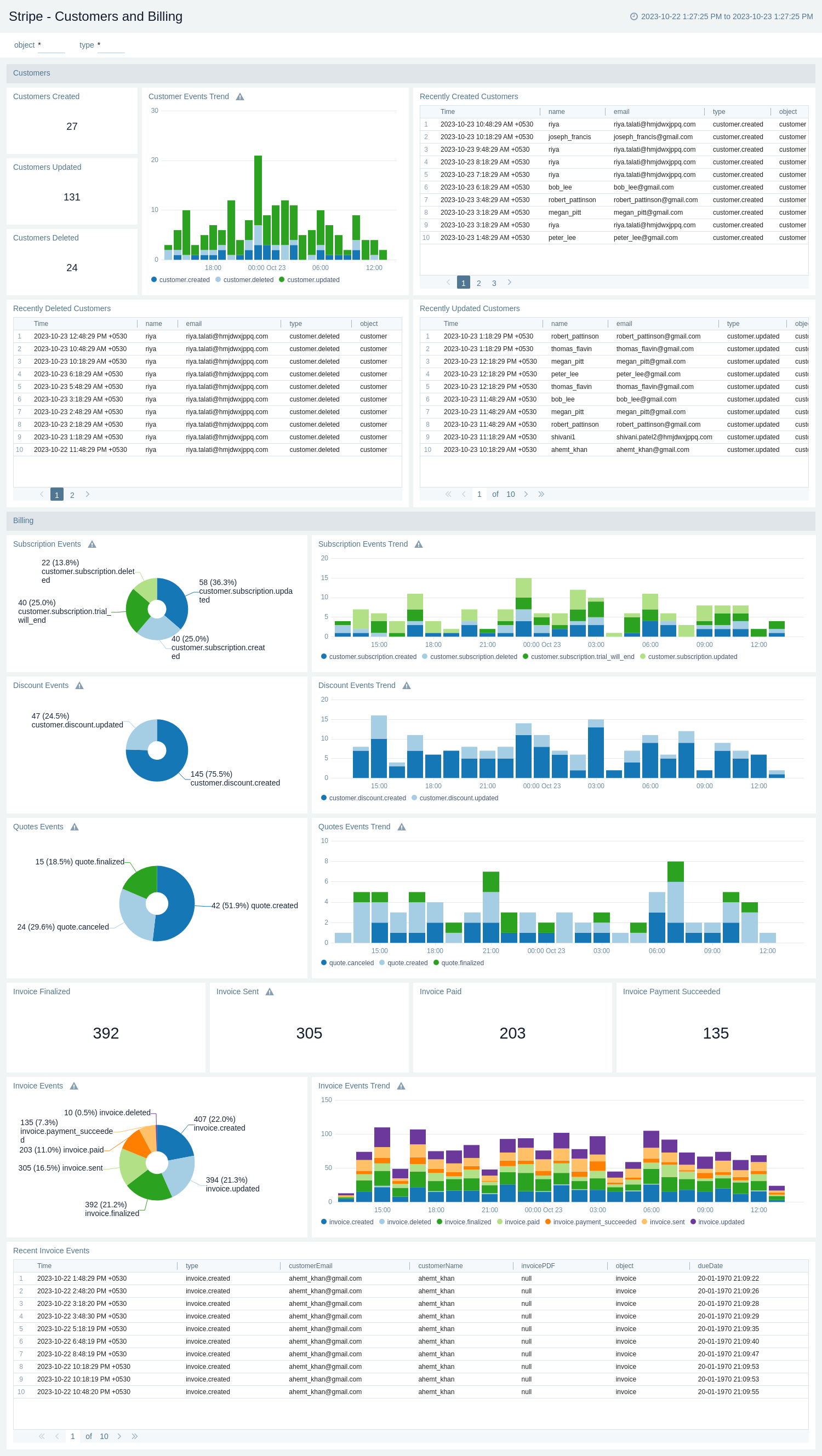
Upgrade/Downgrade the Stripe app (Optional)
To update the app, do the following:
Next-Gen App: To install or update the app, you must be an account administrator or a user with Manage Apps, Manage Monitors, Manage Fields, Manage Metric Rules, and Manage Collectors capabilities depending upon the different content types part of the app.
- Select App Catalog.
- In the Search Apps field, search for and then select your app.
Optionally, you can identify apps that can be upgraded in the Upgrade available section. - To upgrade the app, select Upgrade from the Manage dropdown.
- If the upgrade does not have any configuration or property changes, you will be redirected to the Preview & Done section.
- If the upgrade has any configuration or property changes, you will be redirected to the Setup Data page.
- In the Configure section of your respective app, complete the following fields.
- Field Name. If you already have collectors and sources set up, select the configured metadata field name (eg _sourcecategory) or specify other custom metadata (eg: _collector) along with its metadata Field Value.
- Click Next. You will be redirected to the Preview & Done section.
Post-update
Your upgraded app will be installed in the Installed Apps folder and dashboard panels will start to fill automatically.
See our Release Notes changelog for new updates in the app.
To revert the app to a previous version, do the following:
- Select App Catalog.
- In the Search Apps field, search for and then select your app.
- To version down the app, select Revert to < previous version of your app > from the Manage dropdown.
Uninstalling the Stripe app (Optional)
To uninstall the app, do the following:
- Select App Catalog.
- In the 🔎 Search Apps field, run a search for your desired app, then select it.
- Click Uninstall.