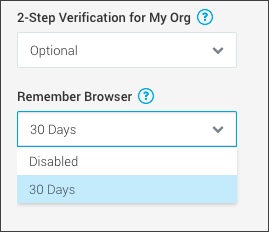2-Step Verification for Administrators
These sections describe how to administer 2-Step Verification across your organization.
Configure the global 2-Step Verification policy
Configuring 2-Step Verification policy requires the role capability to set up a password policy. See About 2-Step Verification for an explanation of the Required and Optional options.
To configure the 2-Step Verification policy for your organization:
- Classic UI. In the main Sumo Logic menu, select Administration > Security > Password Policy.
New UI. In the top menu select Administration, and then under Account Security Settings select Password Policy. You can also click the Go To... menu at the top of the screen and select Password Policy. - By default, 2-Step Verification is optional. Select Required if you want all users in the organization to authenticate using 2-Step Verification.
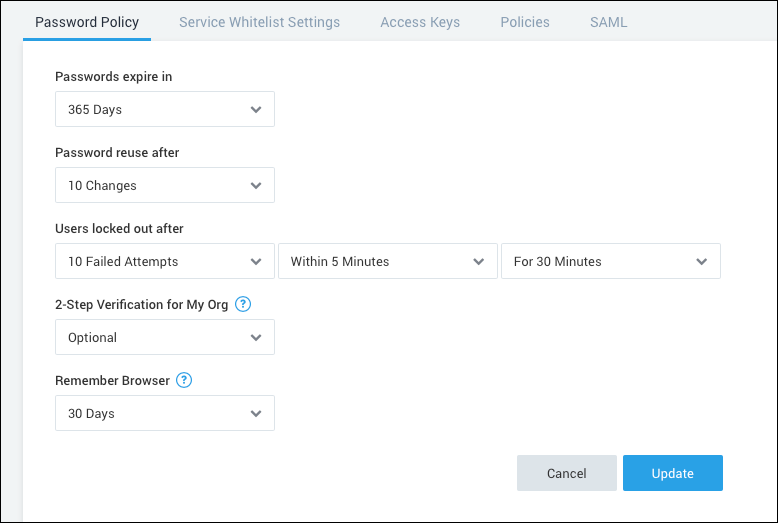
- Click Save.
Manage 2-Step Verification for your organization
An administrator with the role capability to manage users and roles can perform the following 2-Step Verification management functions for an organization.
- View 2-Step Verification status. The 2SV column on the Users page shows a green check mark if 2-Step Verification is enabled for a user.

- View the audit Log. Audit log entries are created for configuration changes by administrators, when 2-Step Verification for a user is enabled or disabled, and when there is a failure to validate a 2-Step Verification code upon sign-in.
- Disable 2-Step Verification for a user. An administrator can disable 2-Step Verification for a user in case they’ve lost access to their 2-Step Verification token. This action resets the user account to pre-2-Step Verification state. If the 2-Step Verification policy is required, the user will be forced to configure 2-Step perification when next signing in.
- Classic UI. In the main Sumo Logic menu, select Administration > Users and Roles > Users.
New UI. In the top menu select Administration, and then under Users and Roles select Users. You can also click the Go To... menu at the top of the screen and select Users. - Click the More Actions icon for the user and select Disable 2-Step Verification.
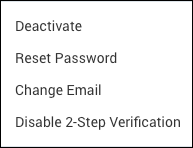
- Classic UI. In the main Sumo Logic menu, select Administration > Users and Roles > Users.
- Remember browser. The Remember Browser setting is on the Password Policy tab of the Security page and has these options:
- Disabled. Users must enter their 2-Step Verification token each time they sign in to Sumo Logic.
- 30 days. On sign-in, users are presented with the Remember this browser for 30 days check box. If this option is selected, the browser stores a cookie with a secret code that functions as the second authentication factor for the next 30 days. During that period, the user isn't asked for the 2-Step Verification code on that browser.