ThreatQ
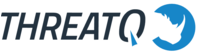
Version: 1.1
Updated: Jul 07, 2023
The ThreatQ threat intelligence platform, automates the aggregation, operationalisation and use of threat intelligence across the entire security infrastructure, supporting multiple use cases, increasing security effectiveness, and accelerating security operations. Threat detection and response.
Actions
- Threat Library Saved Search List (Enrichment) - Get a list of saved searches.
- Get ThreatQ Object (Enrichment) - Get ThreatQ single object (adversaries, events, indicators).
- Get Indicator Details (Enrichment) - Get an Indicator’s Details.
- Create Indicator (Containment) - Create a new Indicator.
- Create Event (Containment) - Create a new Event.
- Create Adversary (Containment) - Create a new Adversary.
- Get All Indicators (Enrichment) - Get a list of Indicators.
- Get All Events (Enrichment) - Get a list of Events.
- Get All Adversaries (Enrichment) - Get a list of Adversaries.
- Get Related ThreatQ Objects (Enrichment) - Get related objects of adversary, event or indicator.
- Search ThreatQ Object (Enrichment) - Search the Threat Library for objects (adversaries, events, indicators) using criteria and filters.
- Set Indicator Status (Containment) - Update the status of an indicator.
- List Of Indicator Statuses (Enrichment) - Get a list of Indicator Statuses.
- Add Attribute (Containment) - Add an attribute to an object (adversaries, events, indicators).
ThreatQ configuration
- Log in to the ThreatQ.
- In the main page, click on the up-right corner in My Account. It opens a page where you can find your API Credentials - Client ID.
Configure ThreatQ in Automation Service and Cloud SOAR
Before you can use this automation integration, you must configure its authentication settings so that the product you're integrating with can communicate with Sumo Logic. For general guidance, see Configure Authentication for Automation Integrations.
How to open the integration's configuration dialog
- Access App Central and install the integration. (You can configure at installation, or after installation with the following steps.)
- Go to the Integrations page.
Classic UI. In the main Sumo Logic menu, select Automation and then select Integrations in the left nav bar.
New UI. In the main Sumo Logic menu, select Automation > Integrations. You can also click the Go To... menu at the top of the screen and select Integrations. - Select the installed integration.
- Hover over the resource name and click the Edit button that appears.
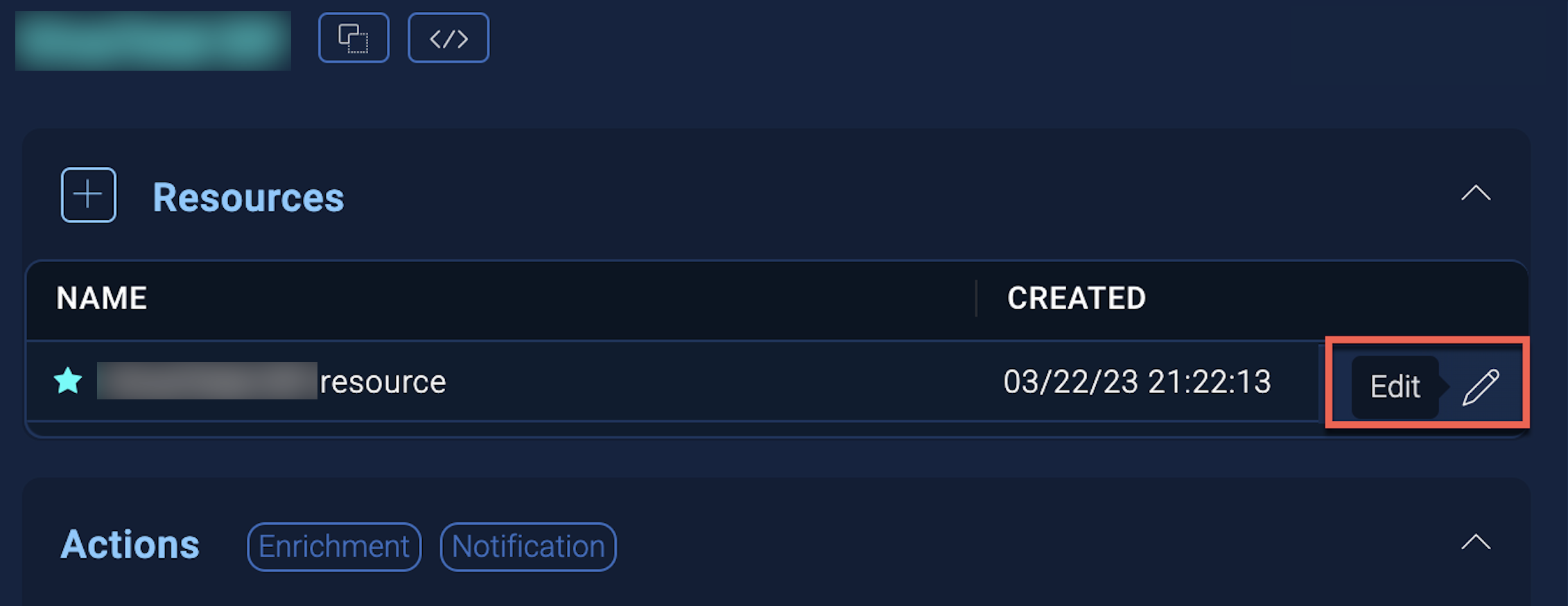
In the configuration dialog, enter information from the product you're integrating with. When done, click TEST to test the configuration, and click SAVE to save the configuration:
-
Label. Enter the name you want to use for the resource.
-
Host. Enter your ThreatQ host address.
-
Username. Enter the username of a ThreatQ admin user authorized to authenticate the integration.
-
Password. Enter the password for the admin user.
-
Client ID. Enter a ThreatQ client ID.
-
Connection Timeout (s). Set the maximum amount of time the integration will wait for a server's response before terminating the connection. Enter the connection timeout time in seconds (for example,
180). -
Verify Server Certificate. Select to validate the server’s SSL certificate.
-
Automation Engine. Select Cloud execution for this certified integration. Select a bridge option only for a custom integration. See Cloud or Bridge execution.
-
Proxy Options. Select whether to use a proxy. (Applies only if the automation engine uses a bridge instead of cloud execution.)
- Use no proxy. Communication runs on the bridge and does not use a proxy.
- Use default proxy. Use the default proxy for the bridge set up as described in Using a proxy.
- Use different proxy. Use your own proxy service. Provide the proxy URL and port number.
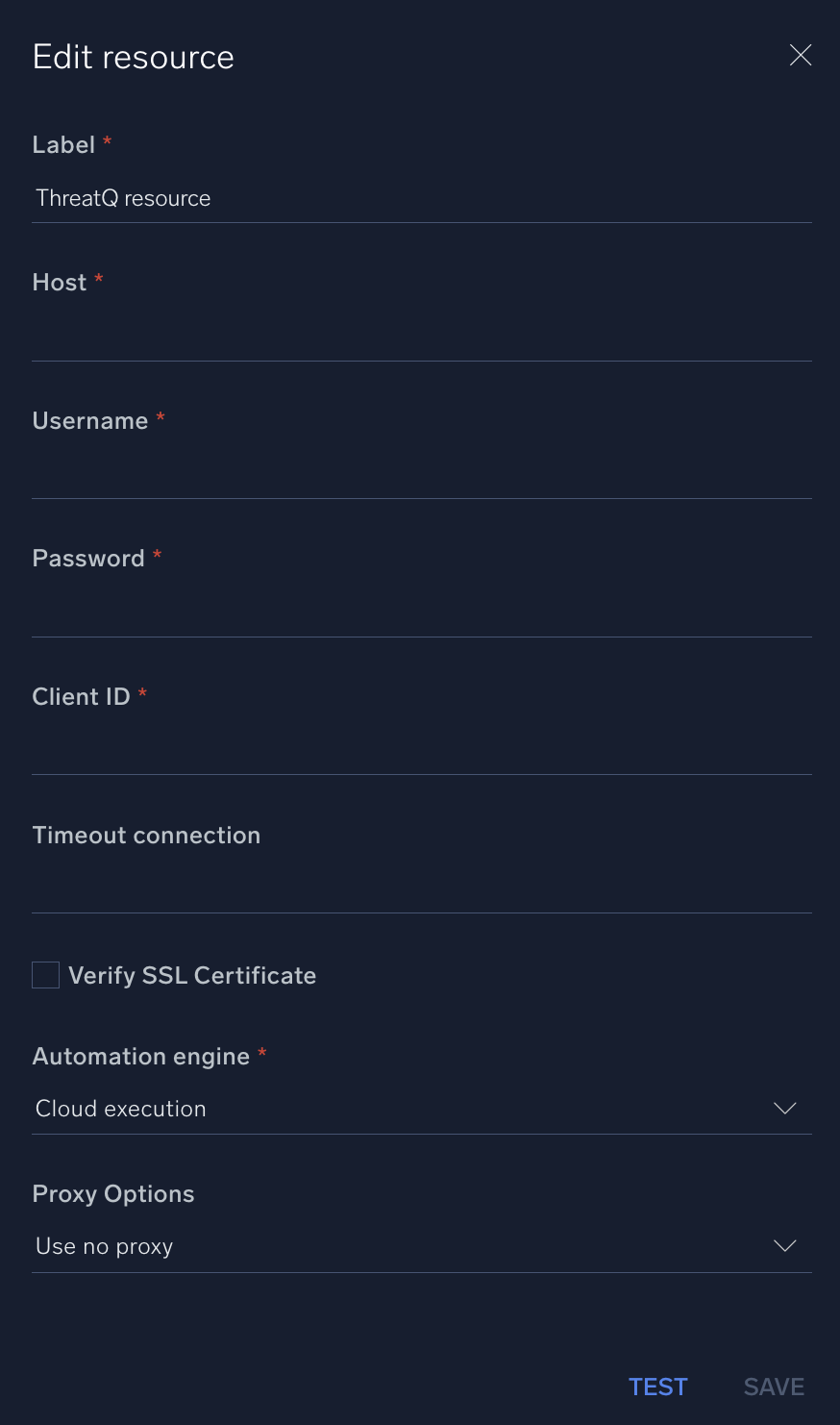
For information about ThreatQ, see ThreatQ documentation.
Change Log
- March 4, 2022 - First upload
- July 7, 2023 (v1.1) - Updated the integration with Environmental Variables