Workday Source
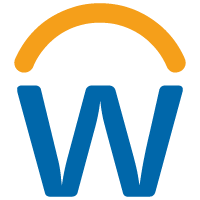
Workday is a cloud-based enterprise resource planning (ERP) system that enables organizations to manage their financial, human resources, payroll, and procurement processes in one central platform. It offers a range of features such as analytics, reporting, and workflow automation to help businesses make informed decisions and streamline their operations. Workday is a comprehensive solution for businesses looking to improve their efficiency, productivity, and financial management.
The Sumo Logic source integration for Workday facilitates retrieving sign-on logs and activity logs from the Workday API.
Data collected
| Polling Interval | Data |
|---|---|
| 10 mins | Activity Logs |
| 10 mins | Sign On Logs |
Setup
Prerequisite
These instructions assume that the Security Administrator, System Auditor, and Report Administrator security groups are assigned to the user who will be configuring data collection in the Workday portal. Make sure the account used does not belong to an employee otherwise custom reports created by the user may no longer be available when they leave the organization.
Sumo Logic collects logs from Workday via a script that calls the Workday APIs. As part of the script configuration, you need to first configure log types that need to be collected, and these logs are then forwarded to Sumo Logic’s HTTPS source.
By default, the collection starts from the current date and time, but this setting is also configurable.
Vendor configuration
This section demonstrates how to configure the Workday portal to integrate with Sumo Logic’s collection scripts. Configuring the Workday portal involves the following steps:
Step 1: Create an Integration System User
- Access the Create Integration System User task and provide the following parameters:
- User Name. SumoLogic_ISU.
- New Password and New Password Verify. Enter the password.
- Do Not Allow UI Sessions. Check the box.
- Session Timeout Minutes. 0 (Disable session expiration).
- Click OK.
- Exempt the created user from the password expiration rule.
- Access Maintain Password Rules task.
- Add the users to System Users exempt from password expiration.
Step 2: Create a Security Group
- To create a security group, access the Create Security Group task and provide the following parameters:
- Type of Tenanted Security Group. Integration System Security Group (Unconstrained)
- Name. SumoLogic Client Security Group.
- Click OK.
- In the Edit Integration System Security Group (Unconstrained) window provide the following parameters:
- Integration System Users. SumoLogic_ISU.
- Comment (Optional). Provide a short description.
- Click OK.
- To attach the security group to a domain, access the View Domain task for the domain System Auditing.
- Select Domain > Edit Security Policy Permissions from the System Auditing related Actions menu.
- Add the SumoLogic Client Security Group you created to both the tables as below:
- Report/Task Permissions table. View access.
- Integration Permissions table. Get access.
- Click OK.
- To apply policy changes, access the Activate Pending Security Policy Changes task and activate the changes you made.
- Click OK.
Step 3: Register the API Client
- To register the API client, access the Register API Client for Integrations task, and provide the following parameters:
- Client Name. Sumo Logic Workday Collector
- Non-Expiring Refresh Tokens. Yes.
- Scope. System.
- Click OK.
- Copy the Client Secret and Client ID before you navigate away from the page and store it securely. If you lose the Client Secret, you can generate a new one using the Generate New API Client Secret task.
- Click Done.
- To generate a refresh token, access the View API Clients task and copy the below two parameters from the top of the page:
- Workday REST API Endpoint. The endpoint to use access to the resources in your Tenant.
- Token Endpoint. The endpoint used to exchange an authorization code for a token (if you configure authorization code grant).
- Go to the API Clients for Integrations tab, hover on the “Sumo Logic Workday Collector API” client, and click on the three-dot kebab action buttons.
- In the new pop up window, click API Client > Manage Refresh Token for Integrations.
- In the Manage Refresh Token for Integrations window, select “SumoLogic_ISU” in the Workday Account field and click OK.
- In the newly opened window, select Generate New Refresh Token checkbox and click OK.
- Copy the value of the Refresh Token column from the opened window and click Done.
Step 4: Enable your tenant to send data
- To enable your Tenant to send data, access the Edit Tenant Setup - System task and ensure that the Enable User Activity Logging checkbox is selected.
- Access the Edit Tenant Setup - Security task and ensure that the OAuth 2.0 Clients Enabled checkbox is selected.
Step 5: Create a Custom sign on report
For customers that do not make use of the Recruiting Functional Area, the standard Candidate Signon report may not be available. The alternative is to create a new custom report with Data Source = “All System Account Signons” and Data Source Filter = “Workday System Account Signons in Range”. You can configure the fields using Excel.
- Go to Copy Standard Report to Custom Report task to create a Customs SignOn Report.
- Select Candidate Signons and Attempted Signons in Standard Report Name dropdown and click OK.
- In the new window, select Optimized for Performance checkbox, edit the report Name to Custom Signons and Attempted Signons Report and click OK.
- In the next window, edit the Data Source Filter field and select Workday System Account Signons in Range filter.
- Go to the Columns tab and click the + button to add the following new fields:
- Operating System
- Password Changed
- Request Originator
- SAML Identity Provider
- Forgotten Password Reset Request
- Multi-Factor Type
- Is Device Managed
- UI Client Type
- Browser Type
- Device is Trusted
- Remove the text in the Column Heading Override column, for Field > Session ID and Field > System Account. After configuring all the fields you can verify all the fields using the Excel.
- If you're configuring the Cloud-to-Cloud Collector Source, Go to the Prompts tab and look for the Do Not Prompt at Runtime column under the Prompts Defaults table. Make sure that checkboxes are disabled for the From_Moment and To_Moment rows.
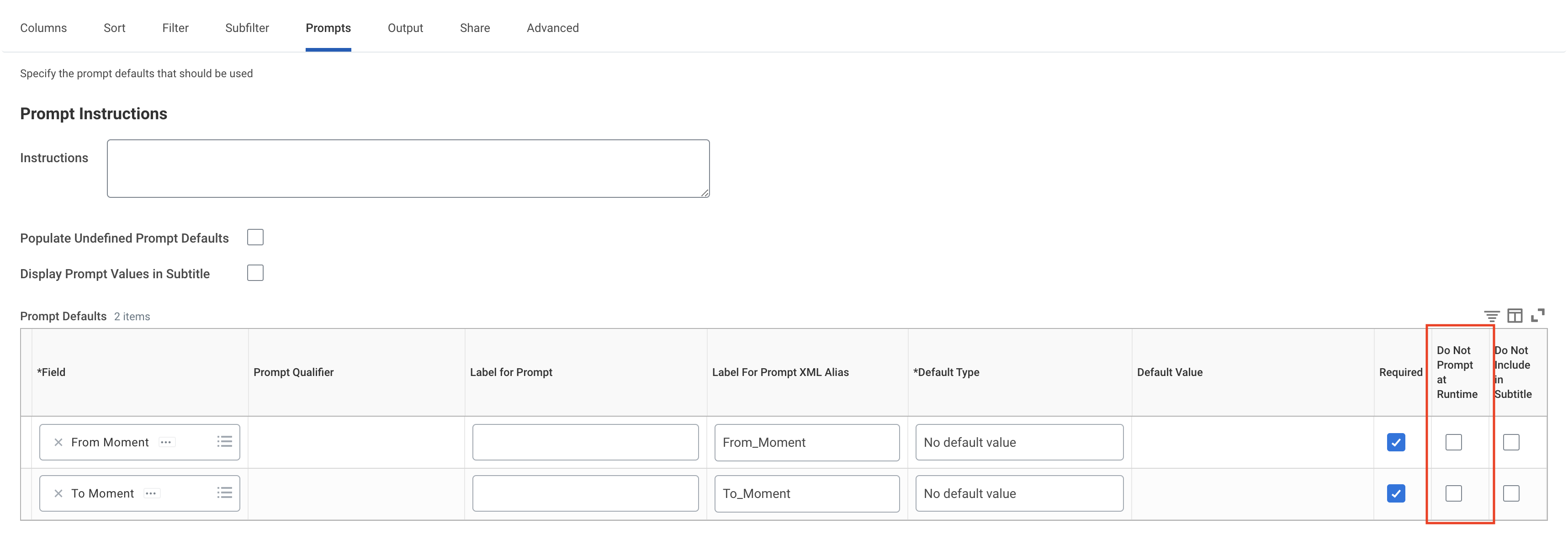
- Go to the Advanced tab and click the Enable As Web Service checkbox under Web Service Options.
- Go to the Share tab, enable Share with specific users and groups option, add SumoLogic_ISU in the Authorized Users field, and click OK.
- Click Done. You can also test it by clicking the Run button.
- To get the Report URL, search for Custom Signons and Attempted Signons Report in the search bar and run the report.
- Click the Actions button and go to Web Service > View URLs.
- Click OK and copy the URL from JSON link. You will need this later while configuring the collection. From the URL, remove any query parameters like json, From Moment and To Moment. The report URL should look like this
https://wd2-impl-services1.workday.com/ccx/service/customreport2/<tenant>/<accountname>/<reportname>.
Source configuration
When you create a Citrix Cloud Source, you add it to a Hosted Collector. Before creating the Source, identify the Hosted Collector you want to use or create a new Hosted Collector. For instructions, see Configure a Hosted Collector.
To configure a Workday Source, follow the steps below:
- New UI. In the Sumo Logic main menu select Data Management, and then under Data Collection select Collection. You can also click the Go To... menu at the top of the screen and select Collection.
Classic UI. In the main Sumo Logic menu, select Manage Data > Collection > Collection. - On the Collectors page, click Add Source next to a Hosted Collector.
- Select for and select Workday.
- Enter a Name to display for the Source in the Sumo Logic web application. The description is optional.
- For Source Category (Optional), enter any string to tag the output collected from the Source. Category metadata is stored in a searchable field called
_sourceCategory. - Forward to SIEM. Check the checkbox to forward your data to Cloud SIEM. note
Select Forward to SIEM only if you have Cloud SIEM installed.
- Fields (Optional). Click the +Add field link to define the fields you want to associate. Each field needs a name (key) and value.
 A green circle with a checkmark is shown when the field exists in the Fields table schema.
A green circle with a checkmark is shown when the field exists in the Fields table schema. An orange triangle with an exclamation point is shown when the field doesn't exist in the Fields table schema. In this case, you'll see an option to automatically add or enable the nonexistent fields to the Fields table schema. If a field is sent to Sumo Logic but isn’t present or enabled in the schema, it’s ignored and marked as Dropped.
An orange triangle with an exclamation point is shown when the field doesn't exist in the Fields table schema. In this case, you'll see an option to automatically add or enable the nonexistent fields to the Fields table schema. If a field is sent to Sumo Logic but isn’t present or enabled in the schema, it’s ignored and marked as Dropped.
- SignOn Report URL. Paste the SignOn Report URL from the Vendor configuration: Step 5.
- Integration System User Name. Name of the account (SumoLogic_ISU) created in Vendor configuration: Step 1.
- Integration System User Password. The password of the account created in Vendor configuration: Step 1.
- Refresh Token URL. Paste the Token endpoint copied from Vendor configuration: Step 3.
- Client ID. Paste the Client ID copied from Vendor configuration: Step 3.
- Client Secret. Paste the Client Secret copied from Vendor configuration: Step 3.
- Refresh Token. Paste the generated Refresh Token copied from Vendor configuration: Step3.
- REST API URL. Take the Workday Rest API endpoint copied in Vendor configuration: Step 3 and modify it to match the format
https://<host>/ccx/api/privacy/v1/<tenant>/activityLogging. Provide the modified URL here. - Collection Should begin (Optional). Select the time range for how far back you want this source to start collecting data from Workday. This is set to 24 Hours ago by default.
If you set Collection should begin to a collection time that overlaps with data that was previously ingested on a source, it may result in duplicated data to be ingested into Sumo Logic.
- Polling Interval (Optional). Select how often you want the Source to collect data from Workday. This is set to 10 minutes by default.
- When you are finished configuring the Source, click Save.
Metadata fields
| Field | Value | Description |
|---|---|---|
_siemVendor | Workday | Set when Forward To SIEM is checked. |
_siemProduct | Workday | Set when Forward To SIEM is checked. |
_siemFormat | JSON | Set when Forward To SIEM is checked. |
_parser | /Parsers/System/Workday/Workday |
JSON schema
Sources can be configured using UTF-8 encoded JSON files with the Collector Management API. See how to use JSON to configure Sources for details.
| Parameter | Type | Value | Required | Description |
|---|---|---|---|---|
| schemaRef | JSON Object | {"type":"Workday"} | Yes | Define the specific schema type. |
| sourceType | String | "Universal" | Yes | Type of source. |
| config | JSON Object | Configuration object | Yes | Source type specific values. |
Configuration Object
| Parameter | Type | Required | Default | Description | Example |
|---|---|---|---|---|---|
| name | String | Yes | null | Type a desired name of the source. The name must be unique per Collector. This value is assigned to the metadata field _source. | "mySource" |
| description | String | No | null | Type a description of the source. | "Testing source" |
| category | String | No | null | Type a category of the source. This value is assigned to the metadata field _sourceCategory. See best practices for details. | "mySource/test" |
| fields | JSON Object | No | null | JSON map of key-value fields (metadata) to apply to the Collector or Source. Use the boolean field _siemForward to enable forwarding to SIEM. | {"_siemForward": false, "fieldA": "valueA"} |
| signOnReportURL | String | Yes | null | The URL which will be used to fetch. sign-on activity logs | |
| isuUsername | String | Yes | null | Username of the integration system user. | |
| isuPassword | String | Yes | null | Password of the integration system user. | |
| refreshTokenURL | String | Yes | null | The URL which will be used to fetch access token. | |
| clientID | String | Yes | null | A client ID from the Workday API client. | |
| clientSecret | String | Yes | null | A client secret from the Workday API client. | |
| refreshToken | String | Yes | null | A non-expiring refresh token from the Workday API client. | |
| restApiURL | String | Yes | null | The URL which will be used to fetch activity logs. | |
| backfillDays | Integer | No | 24 Hours ago(1) | How far back the integration should collect the data from the Workday. Options: Now(0) or 24 hours ago(1). | |
| pollingIntervalMinutes | Integer | No | 10 | How frequently the integration should poll to Workday. Options: 10m, 15m, 30m, 1h, 24h. |
JSON example
loading...
Terraform example
loading...
Troubleshooting
After you configure your Source, you should check the status of the source in the Collectors page.
If the Source is not functioning as expected, you may see an error next to the Source Category column as shown below:
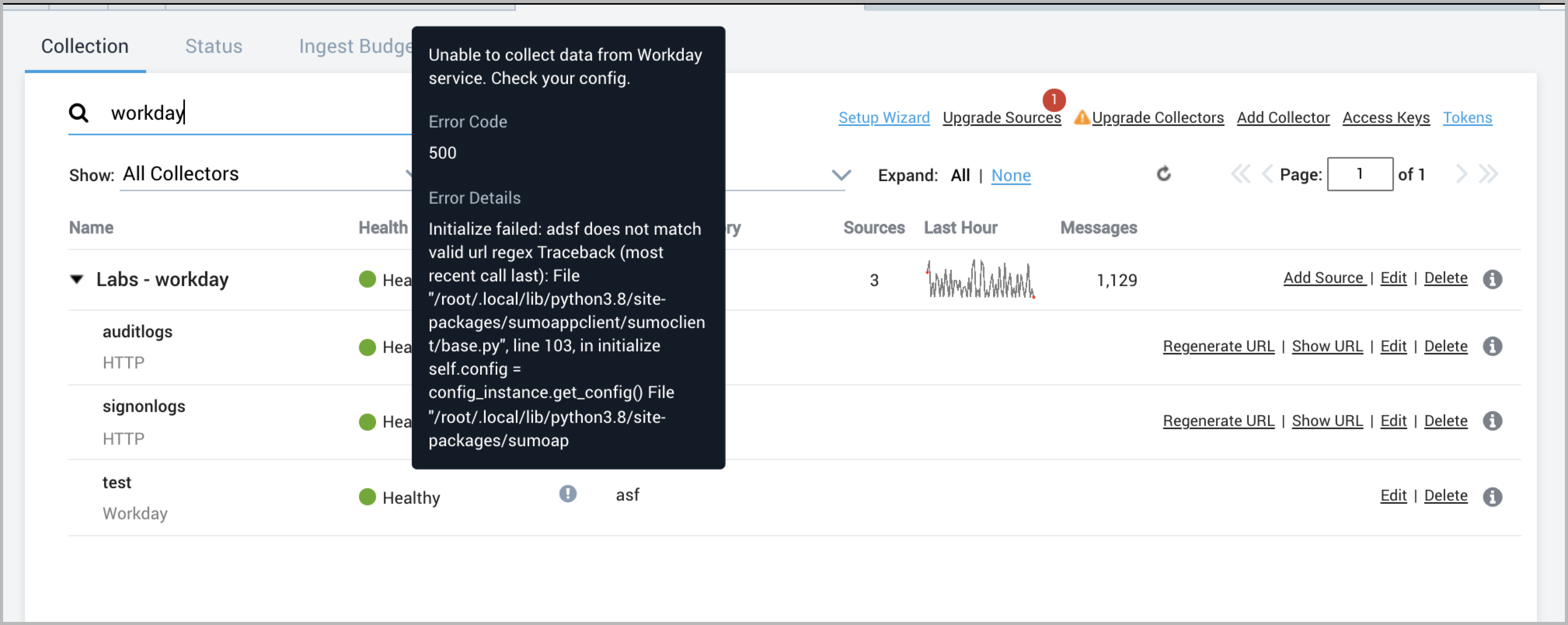
The following section details how you can resolve various errors.
Error 401 | Client Error: invalid username or password
To resolve this:
- Check if you have such an authentication policy enabled. If by default your users' login via SSO then you may have to exclude the ISU Security Group to allow it to use username and password by creating a separate authentication policy.
- Try changing the Session Timeout Minutes to 0 as shown in the article https://www.sora.co/help/configuring-your-workday-integration.
- Exempt user from password expiration as shown in the article https://www.sora.co/help/configuring-your-workday-integration.
- Configure the user login to skip security questions, if any.
Below is the section for common errors for Activity Logs.
Error 403 | Forbidden: permission denied
- Token will be generated successfully in this case but Activity Logs API will return 403 forbidden error.
- This is due to
System scopeis not provided to the API client.
To resolve this:
- Enable the
System scope. Refer to the Workday App > API Client section.
Error 401 | Unauthorized: invalid_client
- Invalid client id or client secret is provided.
- A new client secret is generated, making the existing one invalid.
- The
OAuth 2.0 Clients Enabledcheckbox under the Edit Tenant Setup - Security task is disabled.
To resolve this:
- Provide the correct "client id" and "client secret".
- Enable the
The OAuth 2.0 Clients Enabledcheckbox. Refer to the Workday App > OAuth 2.0 Clients Enabled section.
Error 400 | Bad Request: invalid_grant
- An invalid or expired refresh token is provided.
- Existing token is deleted or a new one is generated hence making the existing one invalid.
To resolve this:
- Generate a new refresh token and update the C2C configuration.
Error 400 | Bad Request: invalid_request
- An invalid tenant name is provided in the token URL.
To resolve this:
- Provide the correct "tenant name".
Error 404 | Not Found: invalid_request
- An invalid path parameter is provided in the token URL. For example,
/oauth/instead of/oauth2/.
To resolve this:
- Provide the correct "token URL".
Error 404 | Not Found: invalid_request
- An invalid path parameter is provided in the Activity Logs URL. For example,
/v2instead of/v1.
To resolve this:
- Provide the correct "Activity Logs URL".
Error | 503: Service Unavailable
- An invalid tenant name is provided in the Activity Logs URL.
- An invalid hostname is provided in the token or Activity Logs URL. For example,
wd5-impl-services1.workday.cominstead ofwd2-impl-services1.workday.com.
To resolve this:
- Provide the correct "tenant name" and "hostname".
Error | received sign-on report log time outside time filter window. create a custom sign on report as per the setup instructions
- Custom sign on report is not created as per the instructions
To resolve this, Create a Custom Sign on Report and configure the source accordingly.
FAQ
Click here for more information about Cloud-to-Cloud sources.