Local Windows Performance Monitor Log Source
Set up a Local Windows Performance Monitor Log Source to collect performance data that you would normally see in the Windows Performance Monitor. Setting up a Local Windows Performance Monitor Log Source is a quick process. There are no prerequisites for setting up the Source, and you'll begin collecting logs within a minute or so.
Local Windows Performance Monitor Log Sources can only be configured on systems running Windows Server 2012 and later.
Windows Performance Monitor Sources use the WMI Query Language (WQL) to collect data at a frequency you choose. To learn more, see Querying with WQL at MSDN.
To configure a Local Windows Performance Monitor Log Source:
-
New UI. In the Sumo Logic main menu select Data Management, and then under Data Collection select Collection. You can also click the Go To... menu at the top of the screen and select Collection.
Classic UI. In the main Sumo Logic menu, select Manage Data > Collection > Collection. -
Find the name of the installed Collector to which you’d like to add a Source. Click Add and then choose Add Source from the menu.
-
Click Windows Performance.
-
Choose Local for the Type of Windows Performance Source.
-
Set the following:
-
Name. Type the name to display for the new Source. Description is optional.
-
Frequency. Depending on your Windows system and its needs, select a frequency to run the selected queries. If your Windows system is relatively stable, a frequency of 15m should be appropriate. (Selecting a frequency of 1m could flood your system with logs and create an undesirable outcome.)
-
Source Category. Enter a string used to tag the logs collected from this Source with searchable metadata. For example, typing
web_appstags all the logs from this Source in the sourceCategory field, so running a search on_sourceCategory=web_appswould return logs from this Source. For more information, see Metadata Naming Conventions and our Best Practices: Good Source Category, Bad Source Category. You can define a Source Category value using system environment variables, see Configuring sourceCategory using variables below. -
Fields. Click the +Add Field link to define the fields you want to associate, each field needs a name (key) and value.
 A green circle with a check mark is shown when the field exists and is enabled in the Fields table schema.
A green circle with a check mark is shown when the field exists and is enabled in the Fields table schema. An orange triangle with an exclamation point is shown when the field doesn't exist in the Fields table schema. In this case, you'll see an option to automatically add or enable the nonexistent fields to the Fields table schema. If a field is sent to Sumo Logic but isn’t present or enabled in the schema, it’s ignored and marked as Dropped.
An orange triangle with an exclamation point is shown when the field doesn't exist in the Fields table schema. In this case, you'll see an option to automatically add or enable the nonexistent fields to the Fields table schema. If a field is sent to Sumo Logic but isn’t present or enabled in the schema, it’s ignored and marked as Dropped.
-
-
Processing Rules. (Optional.) To add rules or filters click Add Rule. Enter a name, a filter, and select the type. Then click Apply.
-
Perfmon Queries. Select from the provided default Perfmon Queries, or create your own custom query.
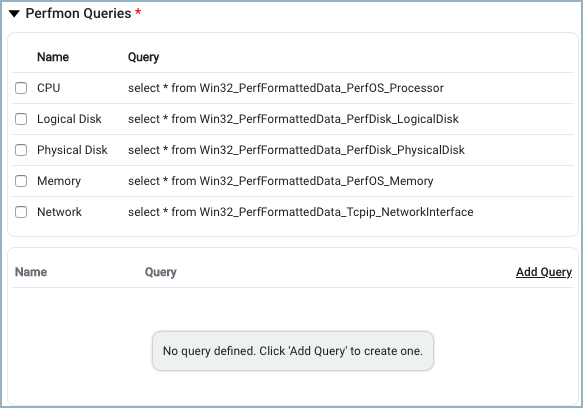
- Click the query's check box to select it.
- To add a custom query, click Add Query, enter a name and the query. Then click Add.
-
When you are finished configuring the Source, click Save.
You can return to this dialog and edit the settings for the Source at any time.
Configuring sourceCategory using variables
Sumo Logic Collector versions 19.216-22 and later allow you to define Source Category and Source Host metadata values with system environment variables from the host machine.
Not all Sources can define a Source Host value.
When configuring your Source, specify the system environment variables by prepending sys. and wrapping them in double curly brackets {{}} in this form:
{{sys.VAR_NAME}}
Where VAR_NAME is an environment variable name, for example:
{{sys.PATH}}
You can use multiple variables, for example:
{{sys.PATH}}-{{sys.YourEnvVar}}

The example above uses a hyphen - character to separate variable components. Separator characters are not required. Curly brackets and spaces are not allowed. Underscores and hyphens are recommended.
You can incorporate text in the metadata expression, for example:
AnyTextYouWant_{{sys.PATH}}_{{sys.YourEnvVar}}
If a user-defined variable doesn’t exist, that portion of the metadata field will be blank.