Azure Audit
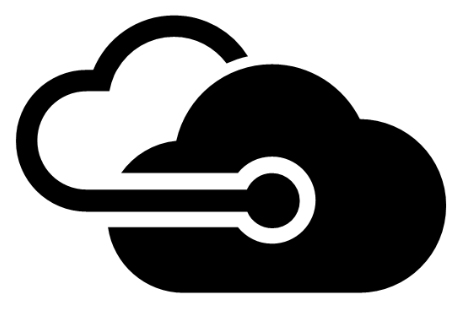
The Azure Audit app allows you to collect data from the Azure Activity Log (formerly known as Azure Audit logs) and monitor the health of your Azure environment. This app provides preconfigured dashboards that allow you to monitor active directory activity, resource usage, service health, and user activity.
Log type
The Azure Audit app uses the following log:
Collecting logs for the Azure Audit app from Event Hub
In this step, you configure a pipeline for shipping logs from Azure Monitor to an Event Hub.
-
To set up the logs collection in Sumo Logic, refer to Azure Event Hubs Source for Logs.
When you configure the event hubs source, plan your source category to ease the querying process. A hierarchical approach allows you to make use of wildcards. For example:
Azure/AzureActivity/Logs. -
Push logs from Azure Monitor to Event Hub.
- In the search bar, search, and select Activity Log.
- In the Activity Log window, click Export Activity Logs.
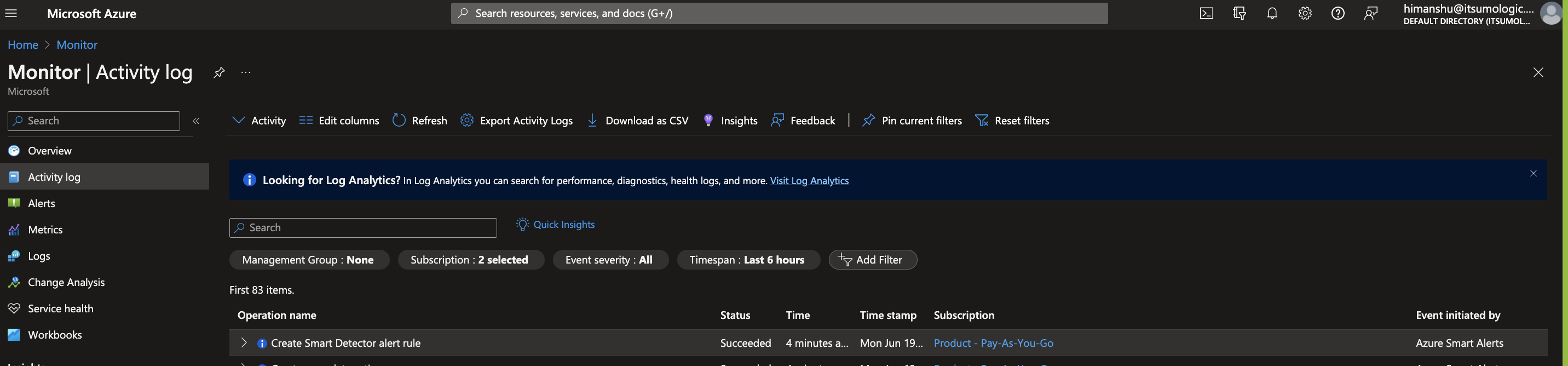
- Select the log type in Category details that you want to ingest.
- Select the Stream to an event hub checkbox and then select the following:
- Subscription. Pull-down, select a subscription.
- Event bub namespace. If you have chosen Method 1 (Azure Event Hubs Source) for collecting logs, select the EventHubNamespace created manually, or else if you have chosen Method 2 (Collect logs from Azure monitor using Azure functions), then select
SumoAzureLogsNamespace<UniqueSuffix>namespace created by the ARM template. - Event hub name (optional). If you have chosen Method 1 (Azure Event Hub Source) for collecting logs, select the event hub name, which you created manually, or if you have chosen Method 2 (Collect logs from Azure monitor using Azure functions), then select insights-operational-logs.
- Event hub policy name. Leave the default policy, RootManageSharedAccessKey, or select another as desired.
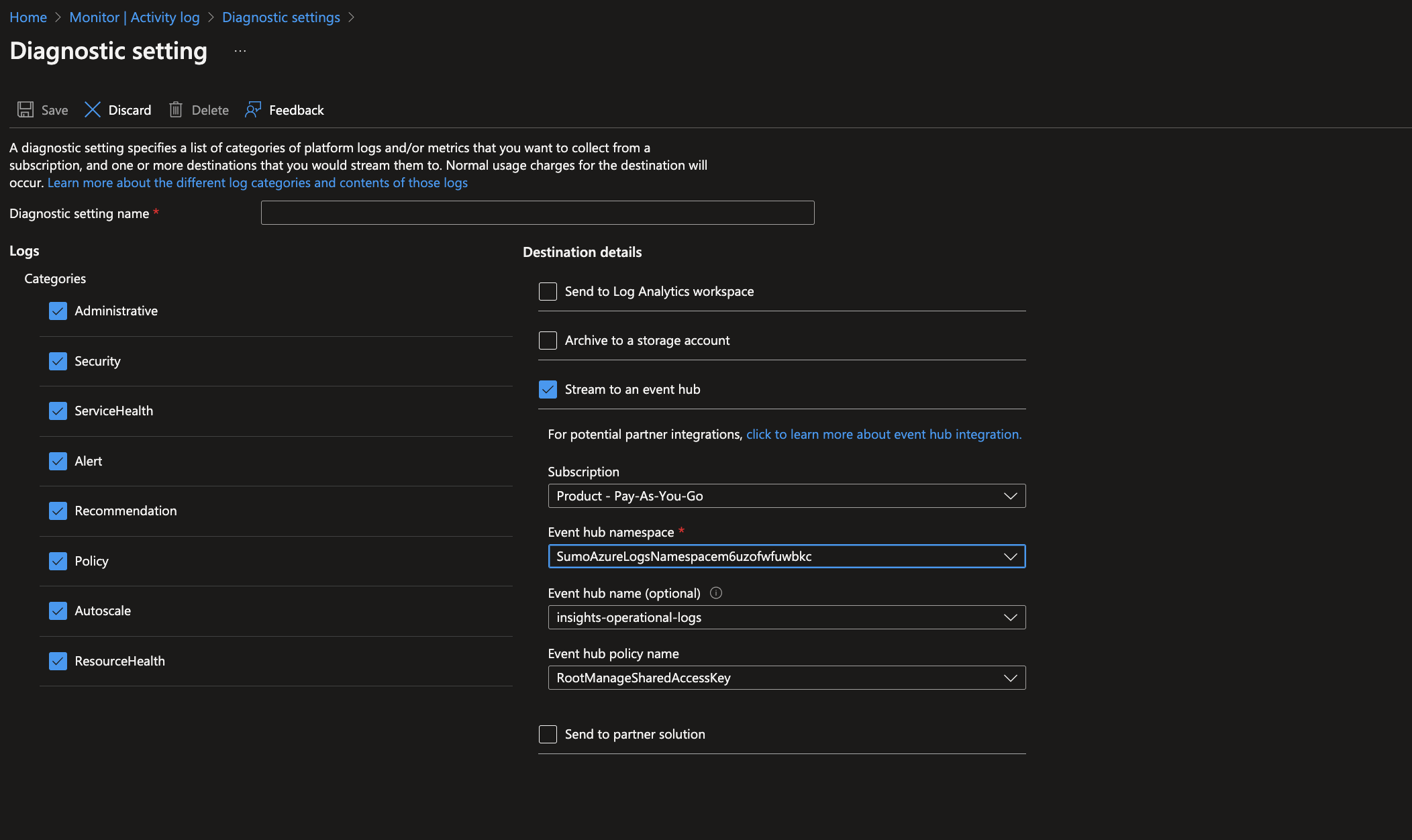
- Click Save.
Installing the Azure Audit app
Now that you have set up collection from the Azure Activity Log (previously known as Azure Audit logs), install the Azure Audit app to use the preconfigured searches and dashboards that provide insight into your data.
To install the app, do the following:
- Select App Catalog.
- In the 🔎 Search Apps field, run a search for your desired app, then select it.
- Click Install App.
note
Sometimes this button says Add Integration.
- Click Next in the Setup Data section.
- In the Configure section of your respective app, complete the following fields.
- Key. Select either of these options for the data source.
- Choose Source Category and select a source category from the list for Default Value.
- Choose Custom, and enter a custom metadata field. Insert its value in Default Value.
- Key. Select either of these options for the data source.
- Click Next. You will be redirected to the Preview & Done section.
Post-installation
Once your app is installed, it will appear in your Installed Apps folder, and dashboard panels will start to fill automatically.
Each panel slowly fills with data matching the time range query and received since the panel was created. Results will not immediately be available, but will update with full graphs and charts over time.
Upgrading the Azure Audit app (Optional)
To update the app, do the following:
- Select App Catalog.
- In the Search Apps field, search for and then select your app.
Optionally, you can identify apps that can be upgraded in the Upgrade available section. - To upgrade the app, click Upgrade.
- If the upgrade does not have any configuration or property changes, you will be redirected to the Preview & Done section.
- If the upgrade has any configuration or property changes, you will be redirected to Setup Data page.
- In the Configure section of your respective app, complete the following fields.
- Key. Select either of these options for the data source.
- Choose Source Category and select a source category from the list for Default Value.
- Choose Custom and enter a custom metadata field. Insert its value in Default Value.
- Key. Select either of these options for the data source.
- Click Next. You will be redirected to the Preview & Done section.
- In the Configure section of your respective app, complete the following fields.
Post-update
Your upgraded app will be installed in the Installed Apps folder, and dashboard panels will start to fill automatically.
See our Release Notes changelog for new updates in the app.
Uninstalling the Azure Audit app (Optional)
To uninstall the app, do the following:
- Select App Catalog.
- In the 🔎 Search Apps field, run a search for your desired app, then select it.
- Click Uninstall.
Viewing Azure Audit dashboards
All dashboards have a set of filters that you can apply to the entire dashboard. Use these filters to drill down and examine the data to a granular level.
- You can change the time range for a dashboard or panel by selecting a predefined interval from a drop-down list, choosing a recently used time range, or specifying custom dates and times. Learn more.
- You can use template variables to drill down and examine the data on a granular level. For more information, see Filter with template variables.
- Most Next-Gen apps allow you to provide the scope at the installation time and are comprised of a key (
_sourceCategoryby default) and a default value for this key. Based on your input, the app dashboards will be parameterized with a dashboard variable, allowing you to change the dataset queried by all panels. This eliminates the need to create multiple copies of the same dashboard with different queries.
Overview
Use this dashboard to get a high-level view of the Azure activity by location, and details of events.
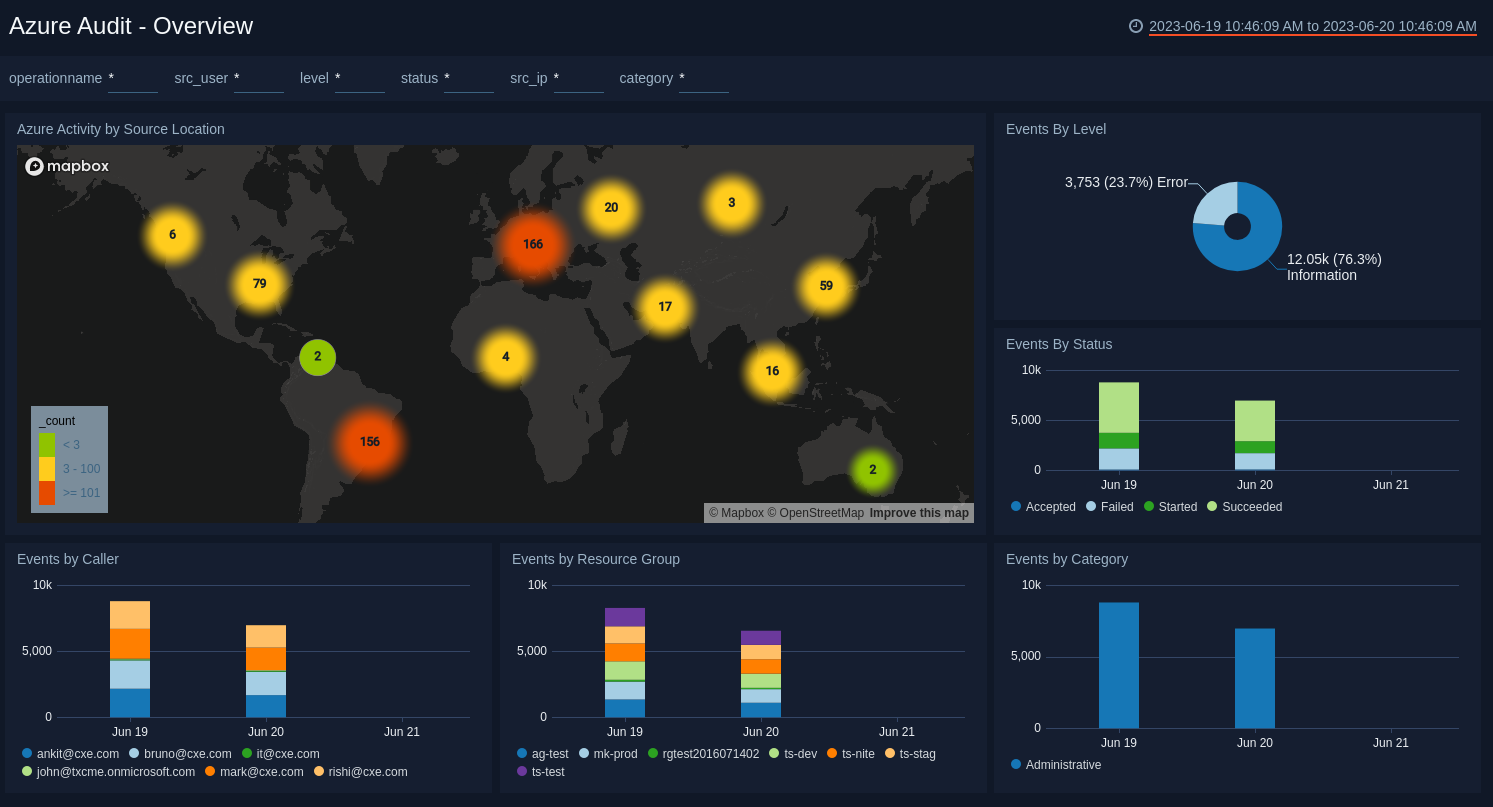
Azure Activity by Source Location. Performs a geo lookup operation to display the location of Azure activity by Source location on a map of the world for the last seven days.
Events by Level. Displays events by level in a pie chart for the last seven days.
Events by Status. Shows details on events by status in a stacked column chart on a timeline for the last seven days.
Events by Caller. Provides details on events by caller in a stacked column chart on a timeline for the last seven days.
Events by Resource Group. Displays details on events by Resource Group in a stacked column chart on a timeline for the last seven days.
Events by Category. Shows details on events by category in a stacked column chart on a timeline for the last seven days.
Resource Usage
Use this dashboard to see the details on resource group and resource provider.
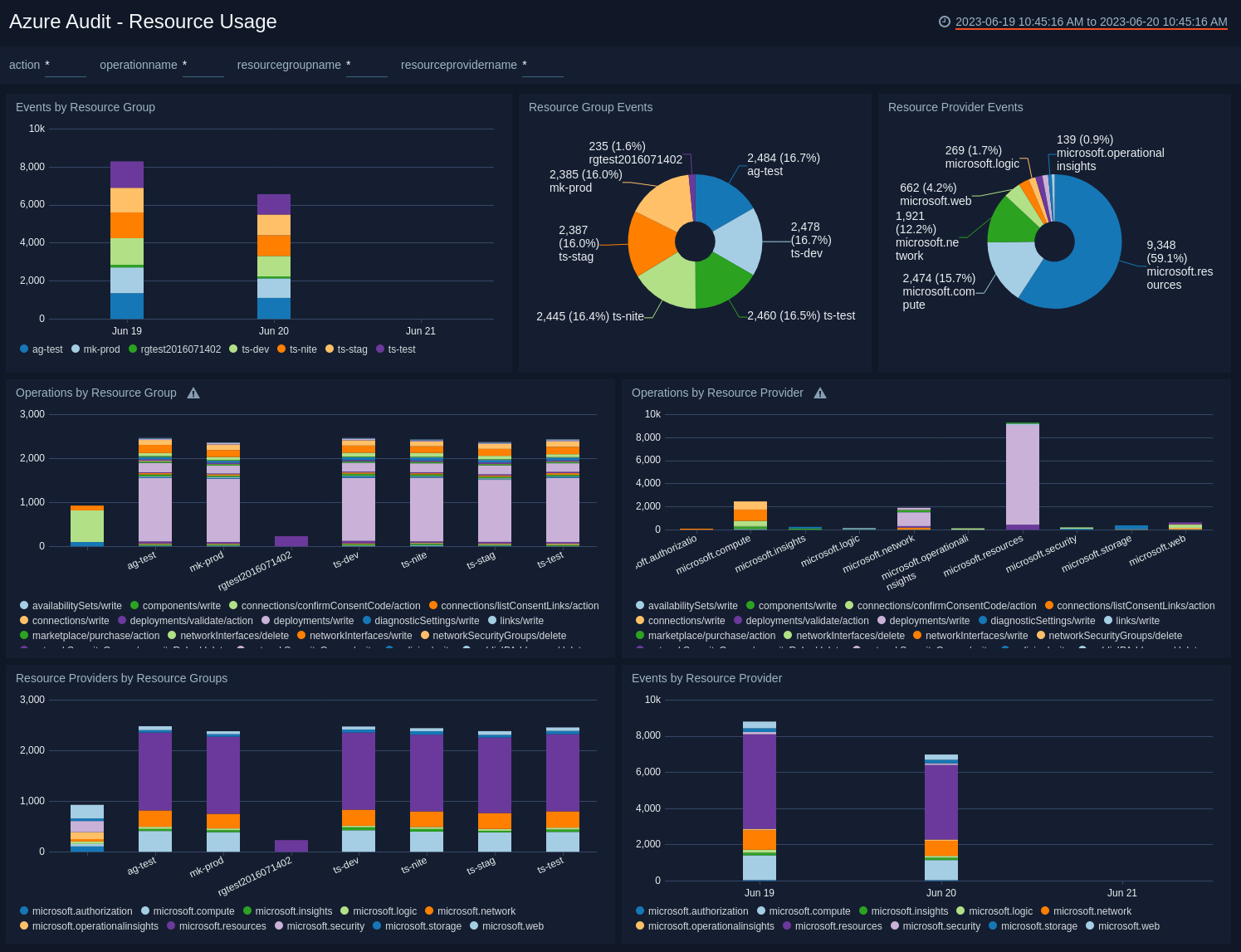
Events by Resource Group. Displays details on events by Resource Group across time in a stacked column chart on a timeline for the last seven days.
Resource Group Events. Shows Resource Group events in a pie chart for the last seven days.
Resource Provider Events. Shows information on Resource Provider events in a pie chart for the last seven days.
Operations by Resource Group. Shows details on operations by Resource Group by name and count in a stacked column chart for the last seven days.
Operations by Resource Provider. Shows details on operations by Resource Provider by name and count for last seven days.
Resource Providers by Resource Group. Displays details on Resource Providers by Resource Group by name and count in a stacked column chart for the last seven days.
Events by Resource Provider. Displays details on events by Resource Provider across time in a stacked column chart on a timeline for the last seven days.
Service Health
Use this dashboard to see the details on Azure service health such as the level, status, and events.
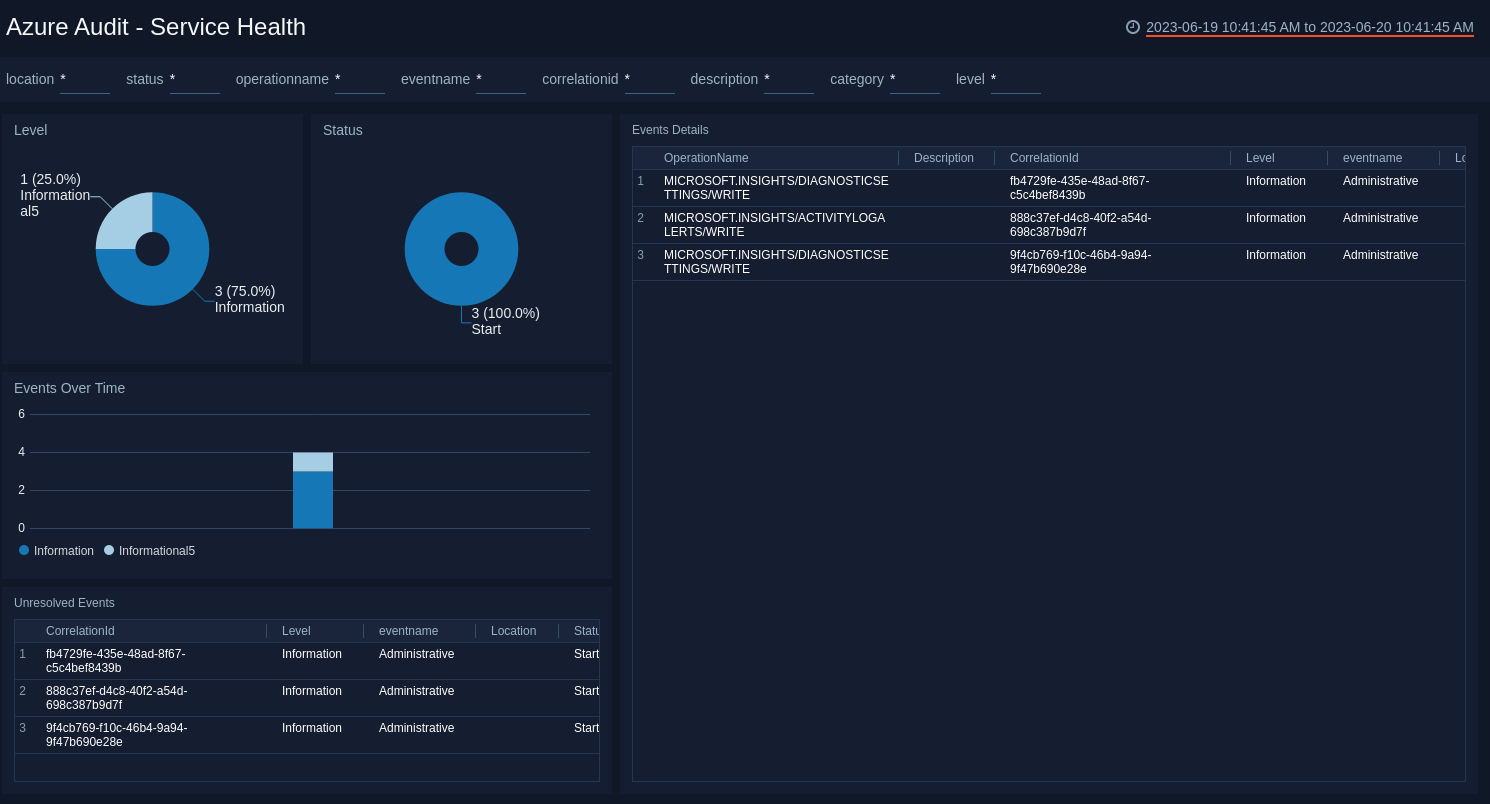
Level. Displays information by level in a pie chart for the last seven days.
Status. Shows information by status in a pie chart for the last seven days.
Events Details. Provides information on Azure service health events in a table chart, including details such as operation name, description, level, correlation ID, event name, location, status, and time for the last seven days.
Events Over Time. Displays events over time in a column chart on a timeline for the last seven days.
Unresolved Events. Provides information on unresolved service health events in a table chart, including details on correlation ID, level, event name, location, status, and time for the last 30 days.
User Activity
Use this dashboard to see the details on events, resources, and users.
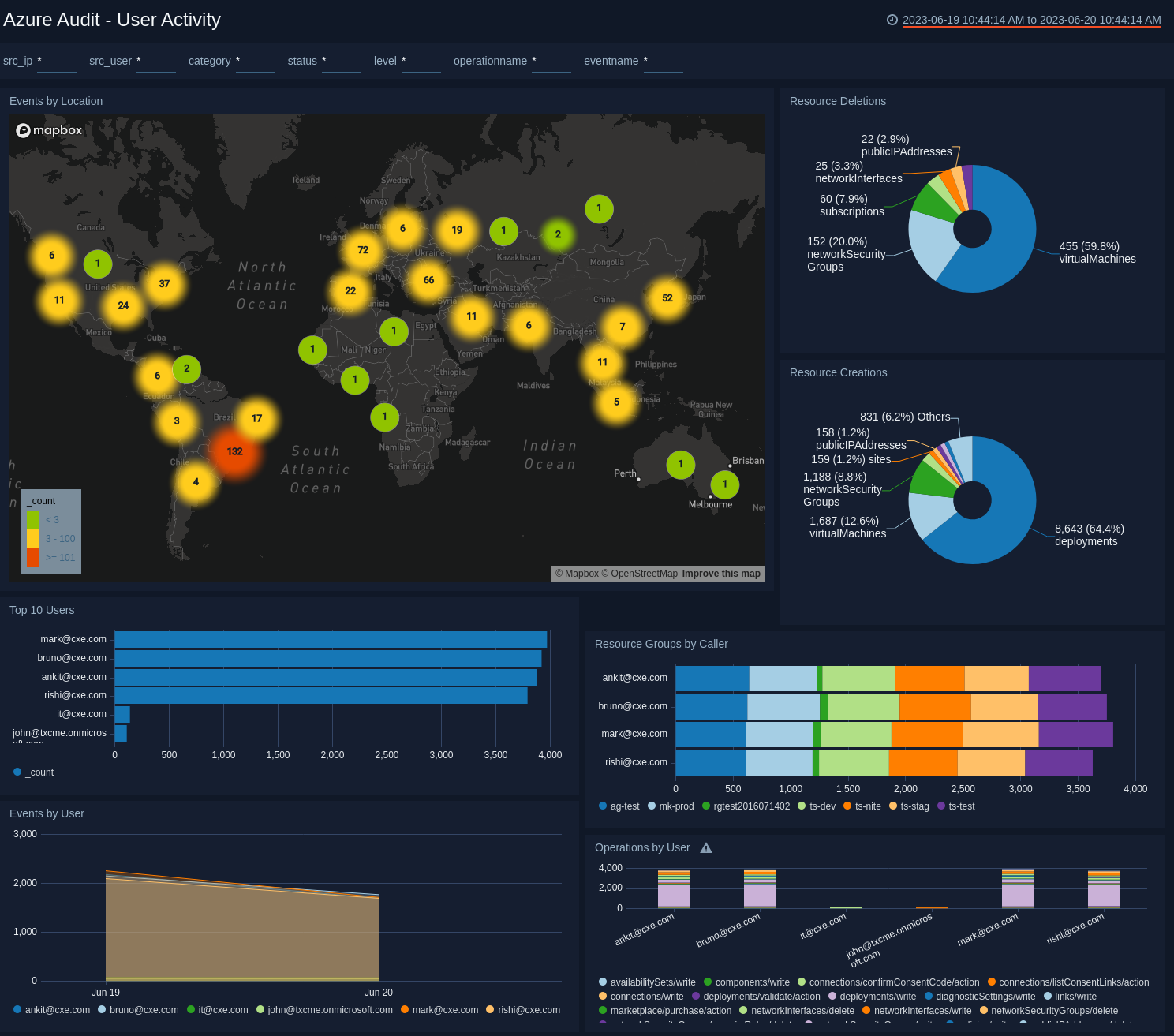
Events by Location. Performs a geo lookup operation to display user activity events by IP address location on a map of the world for the last seven days.
Resource Deletions. Displays resource deletions in a pie chart for the last seven days.
Resource Creations. Provides details on resource creations in a pie chart for the last seven days.
Top 10 Users. Displays the top 10 users by name and event count in a bar chart for the last seven days.
Resource Groups by Caller. Shows Resource Groups by caller in a stacked bar chart by name and count for the last seven days.
Events by User. Provides details on events per user in an area chart on a timeline for the last seven days.
Operations by User. Displays operations by user in a stacked column chart by name and count for the last seven days.